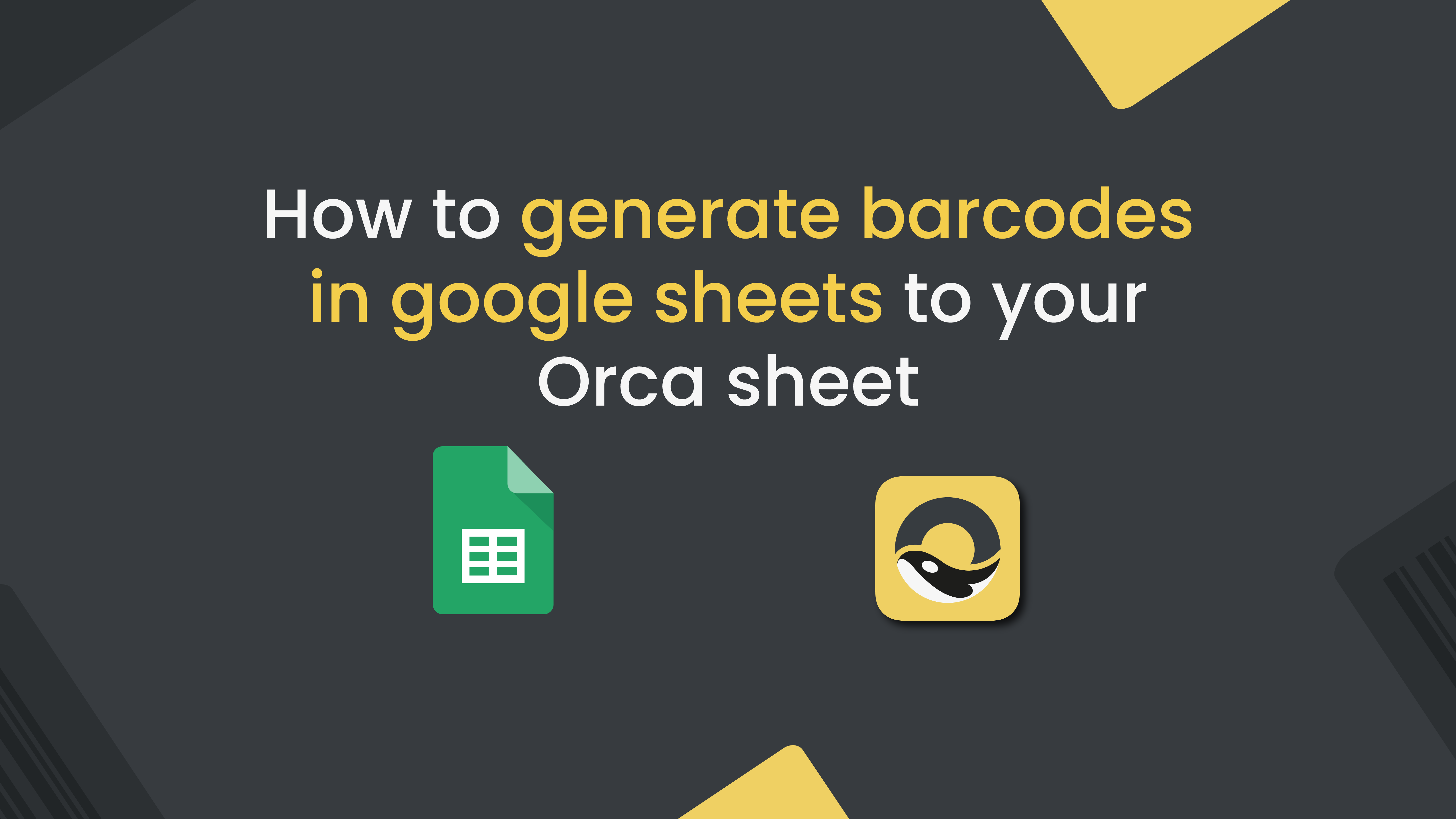
Many people use Google Sheets as their preferred spreadsheet application. This step-by-step guide explains how to generate barcodes in Google Sheets using Orca Scan’s Free Barcode Image API.
- Create a new Google Sheet
- Create a column named Barcode Value
- Enter the barcode values you wish to encode as an image
- Create a column named Barcode Image
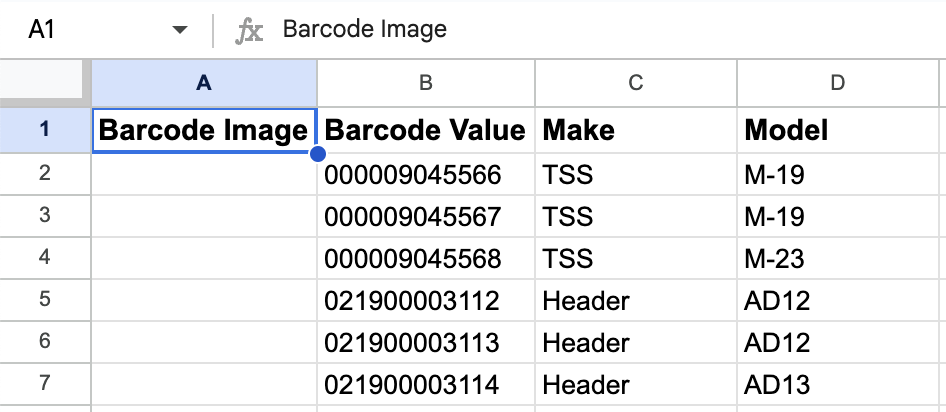
Create a column named ‘Barcode Image’ - Add
=IMAGE(CONCAT("https://barcode.orcascan.com/?data=", B2))to the Barcode Image column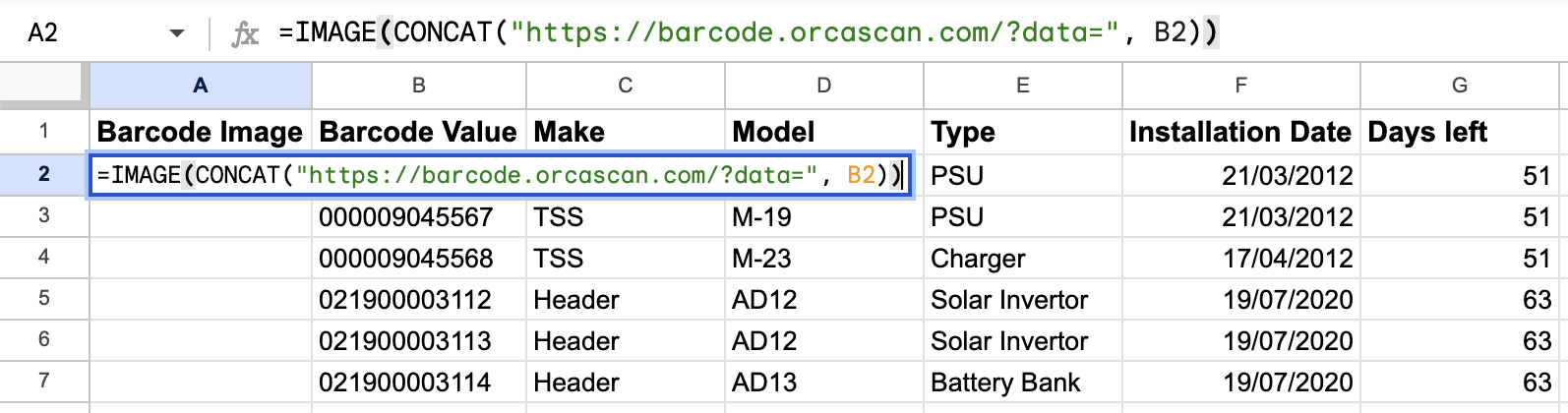
Add the formula to the ‘Barcode Image’ column - Copy the formula by selecting the cell and dragging the bottom right corner
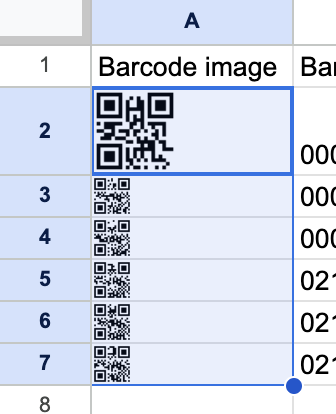
Copy the formula to all cells in the ‘Barcode image’ column - Resize your cells to make the barcode images visible
That’s it! You’re now able to generate barcode images in Google Sheets.
How do I change the barcode type?
The Orca Scan barcode image API supports 12 different types of barcodes. Use the following steps to create different types of barcode images:
- Replace the Barcode Image formula with
=IMAGE(CONCAT("https://barcode.orcascan.com/?type=code128&data=", B2)) - Replace
code128in the above formula with your desired type - Copy the formula by selecting the cell and dragging the bottom right corner
That’s it! You can now generate 12 different types of barcodes in your Google Sheet.
How can I generate multiple barcode types at the same time?
- Create a new column named Barcode Type
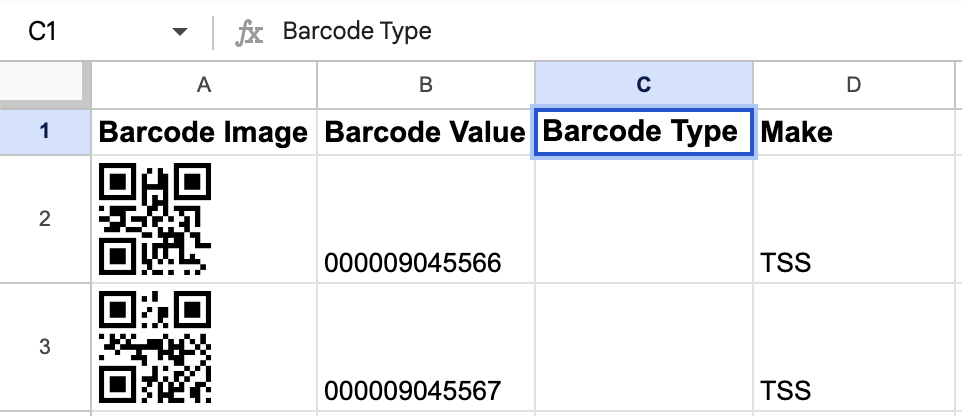
Create a column named ‘Barcode Type’ - Enter the barcode type for each row
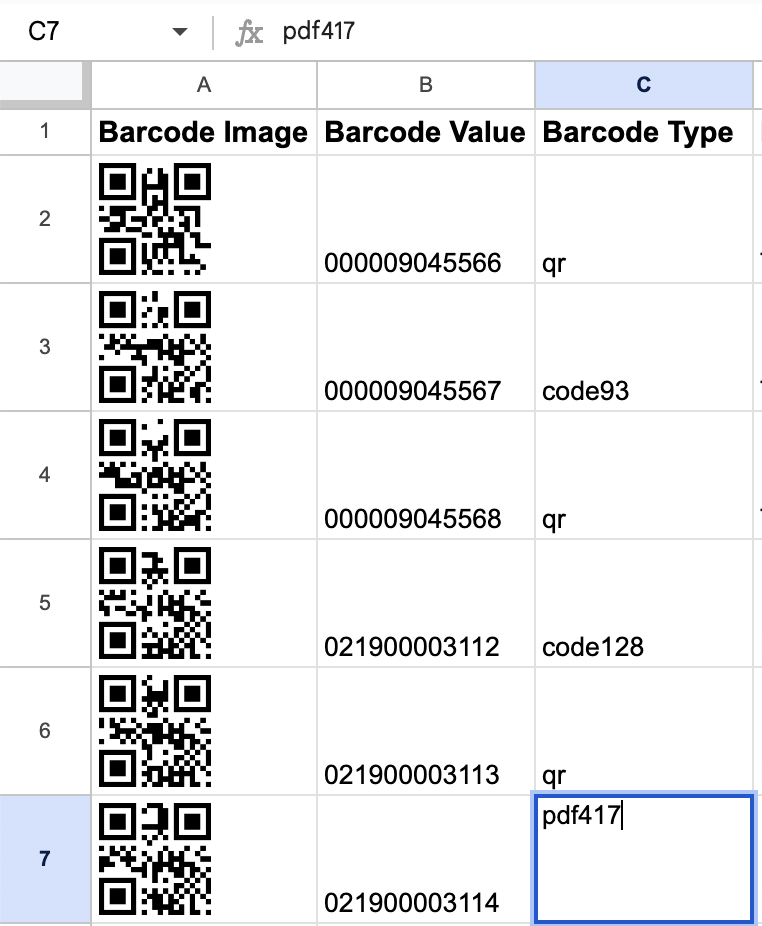
Enter the barcode type for each row - Change the Barcode Image formula to
=IMAGE("https://barcode.orcascan.com/?type="&C2&"&data="&B2)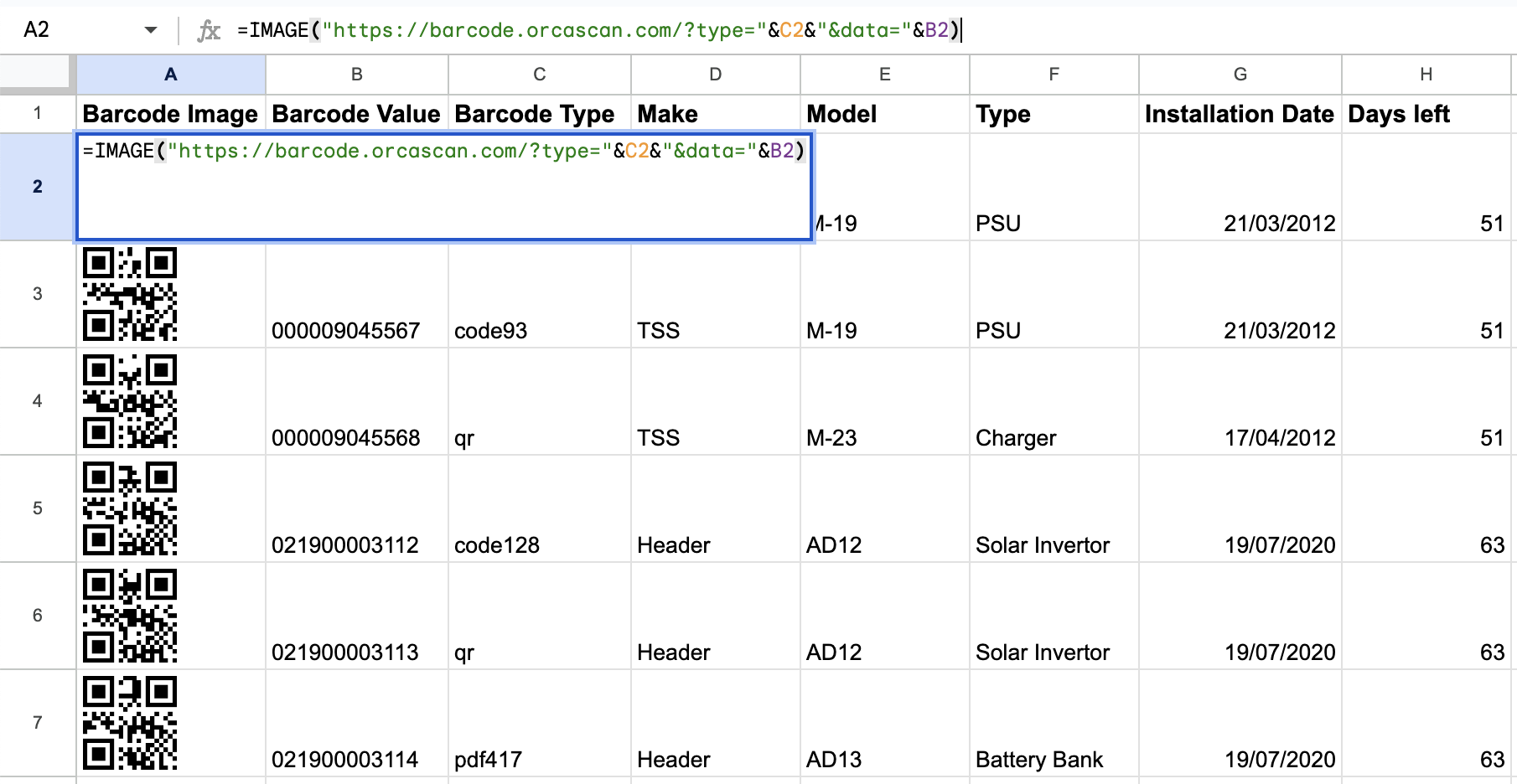
Change the Barcode image formula - Copy the formula by selecting the cell and dragging the bottom right corner
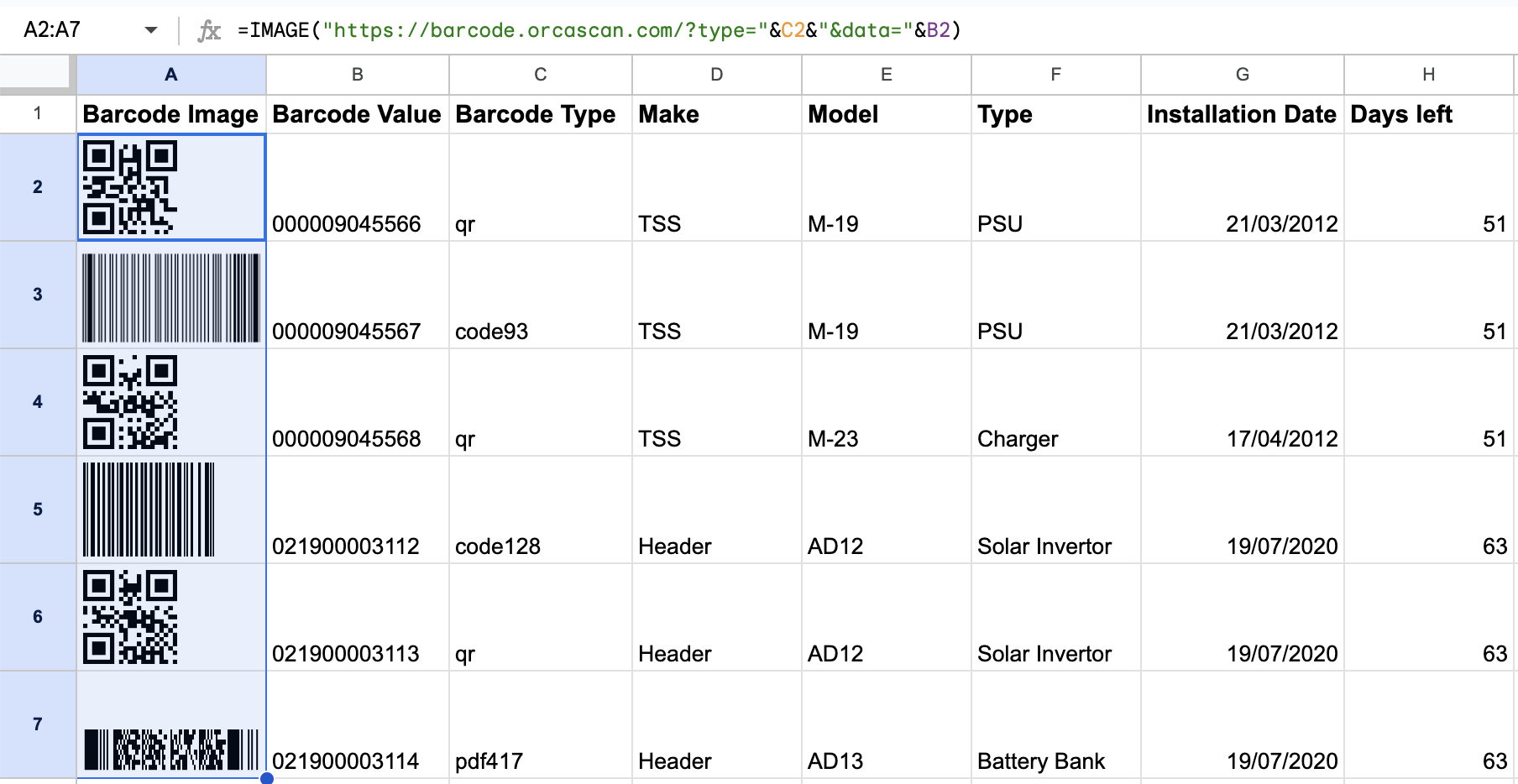
Copy the formula to all cells in the ‘Barcode image’ column
Your Google Sheet now has the ability to change the type of barcode on the fly!
Do you have an example Google Sheet I can use?
Yes! Here’s a link to the barcode image Google Sheet used in this example. Feel free to make a copy and play around with it yourself, or use our blank copy with test data.
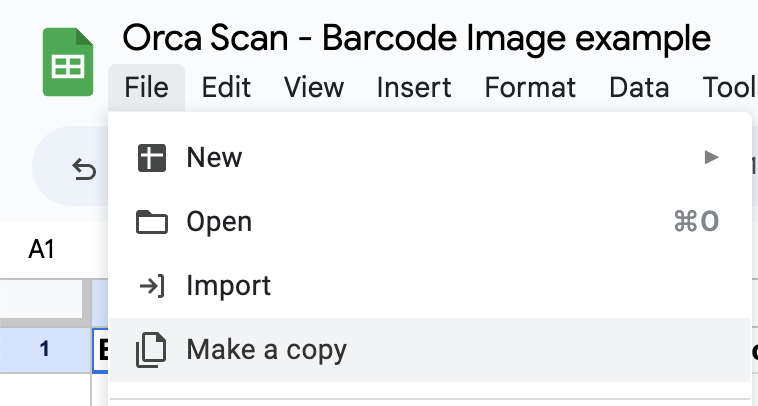
How can I generate and print barcodes?
You can generate and print barcodes using the Orca Scan web app.
Questions about generating barcodes?
We’re always happy to help, chat with us live or drop us an email.
