Need to scan barcodes to Excel quickly and efficiently? Orca Scan offers a remarkably quick setup to achieve real-time data transfer.
This guide provides a fast and efficient walkthrough, showing you how to establish a live link between your Orca Scan data and Microsoft Excel in minutes.
Stop wasting time on manual data entry – discover how to scan barcode data into Excel for instant updates and improved workflow efficiency.
Before You Begin: Connect Orca Scan to Excel
You can create a real-time link between a sheet in Orca Scan web application and Microsoft Excel. Data collected by users with the Orca Scan mobile app will then be pushed directly into your Excel sheets from anywhere in the world. This is useful for many tasks, including when you need to track stock levels.
To get started, log in to your Orca Scan account and create a Cloud Sheet. Once you’ve done that, use the following 4 steps to set up the connection.
- Get the export link from your Orca sheet
- Navigate to the Get Data section in Excel
- Paste the export link
- Set the import frequency
Simple 8-Step Process: Scan Barcodes to Microsoft Excel with Orca Scan
1. Access Orca Scan Integrations
The Integrations menu is your starting point for managing your barcode scanner to Excel connection. Navigate to this menu to initiate the setup process.
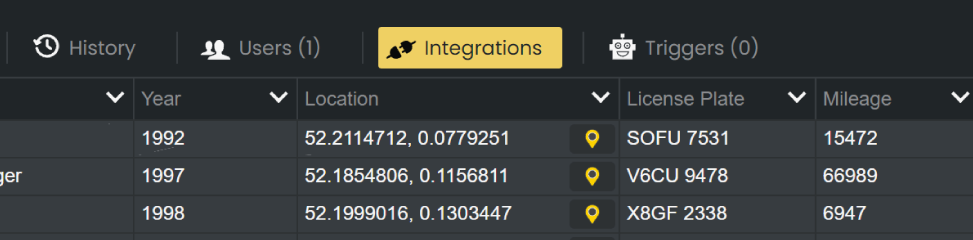
2. Activate Public URL and Copy the Export Link
Next, you need to turn on “Allow Public URL access.” This creates a link for your real-time scanned data. Copy this link to use in Excel.
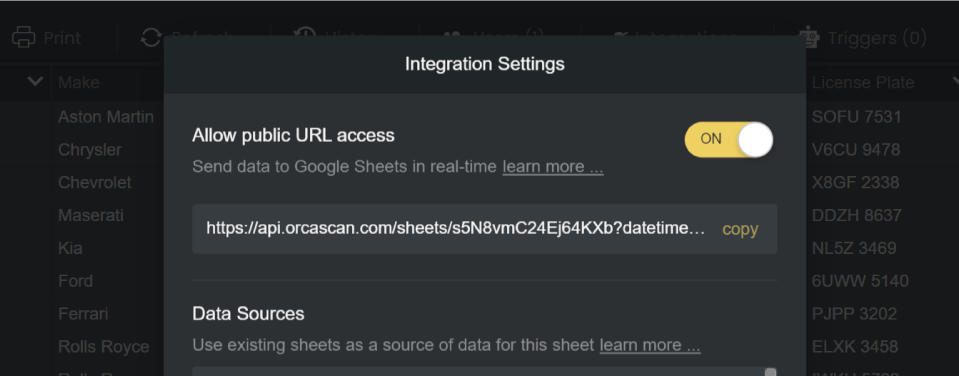
3. Click Save in Orca Scan
Make sure to save your changes in Orca Scan. This activates the connection you just set up.
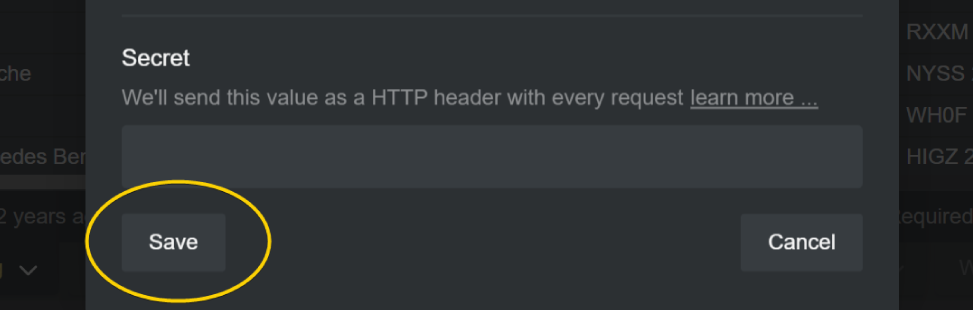
Now, let’s go to Microsoft Excel.
4. In Excel, Select ‘Get Data’ from Web
Now, in Excel, you’ll import the data coming from your barcode scanners. Go to the ‘Get Data’ section in Microsoft Excel spreadsheets to do this.
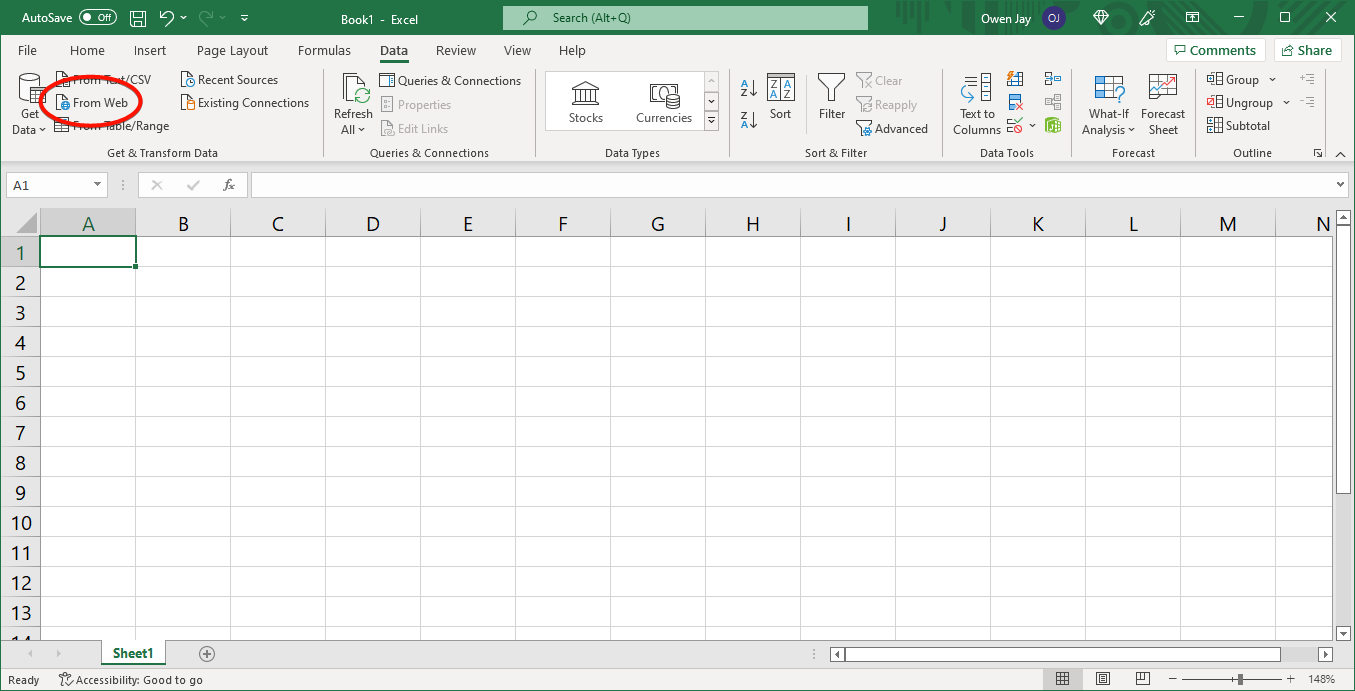
5. Paste the Orca Scan Export URL into Excel
A window will pop up. Paste the Orca Scan link you copied here.
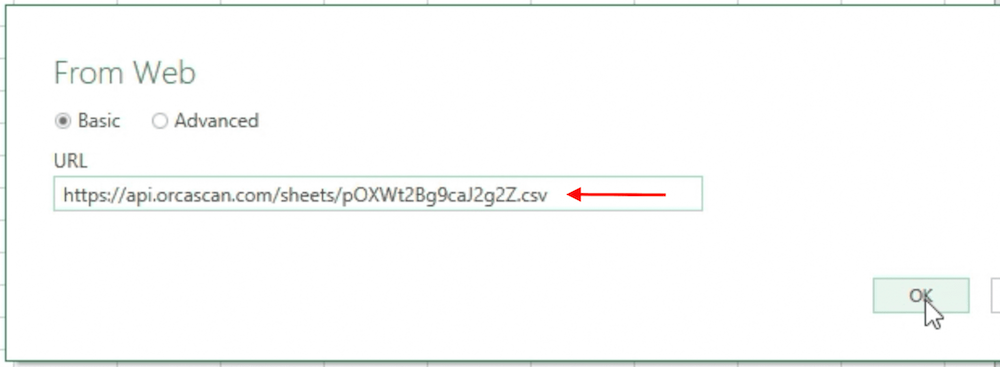
6. Approve Anonymous Access
Connect using the standard ‘Anonymous’ access. This is usually the simplest option.
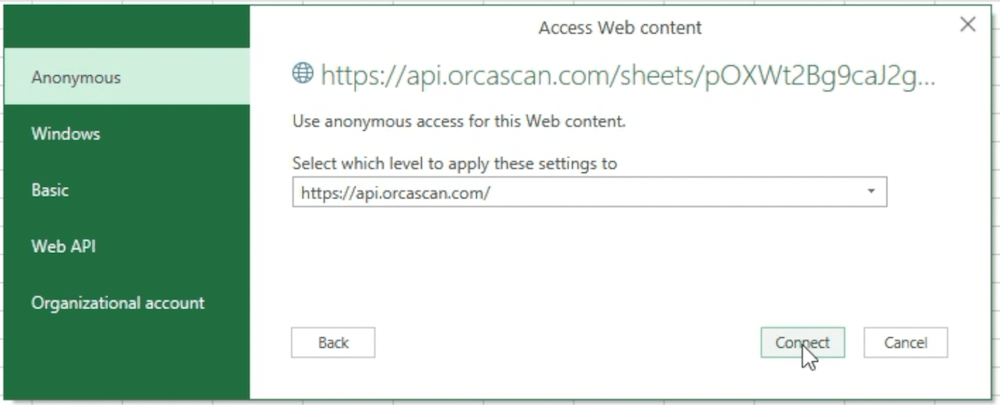
7. Import Your Barcode Data to Excel
Click ‘Load’ to bring your data into Excel.
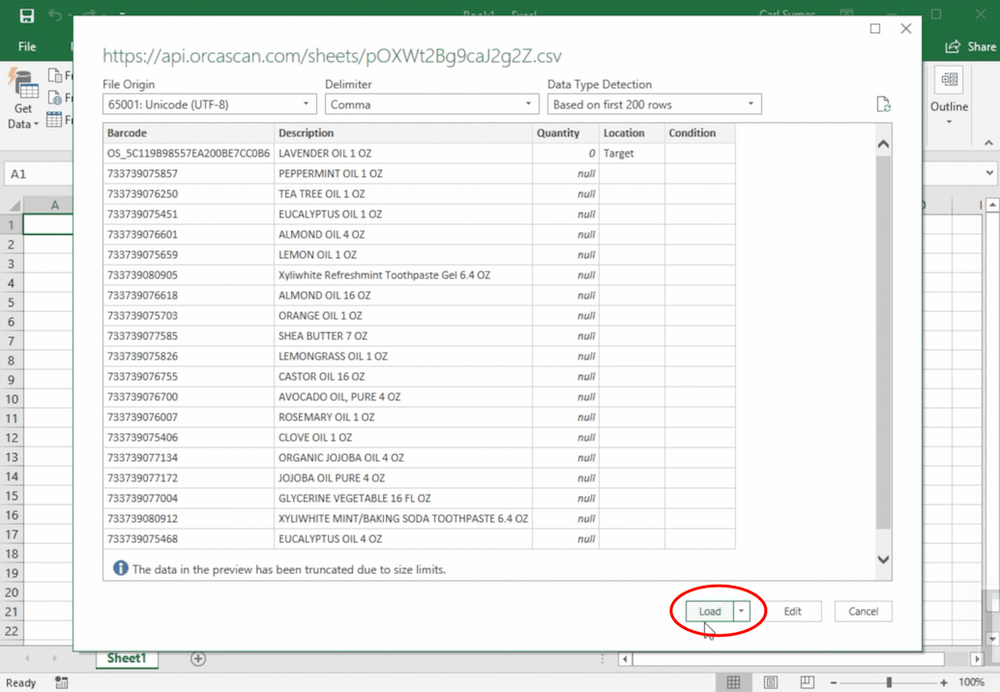
8. Control Your Real-Time Data Update Frequency
Excel can automatically update with new data from Orca Scan. You can set how often Excel checks for updates. If you want the latest scanned barcode data right away, you can also refresh it manually, as seen below.
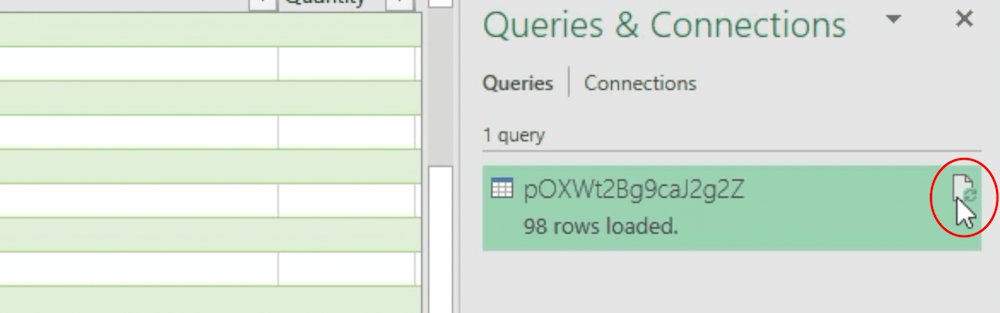
URL export configurations
You can configure the data export by appending parameters to the URL, for example:
| URL parameter | Description |
|---|---|
sortby=barcode&sortorder=desc |
Sort output by column |
.html / .csv / .json / .xml |
Change output format |
transactions=true |
Include audit trail |
deltas=true |
Include deltas for numeric columns |
datetimeformat=DD/MM/YYYY |
Change date format |
timezone=-03:00 |
Change time zone |
Important: always use a ? before the first parameter and an & before each additional parameter, for example https://api.orcascan.com/sheets/sJ0KYsnp-9b7Rl7i?transactions=true&deltas=true
That’s it!
That’s all it takes to scan barcodes to Excel and create a live, dynamic link using Orca Scan.
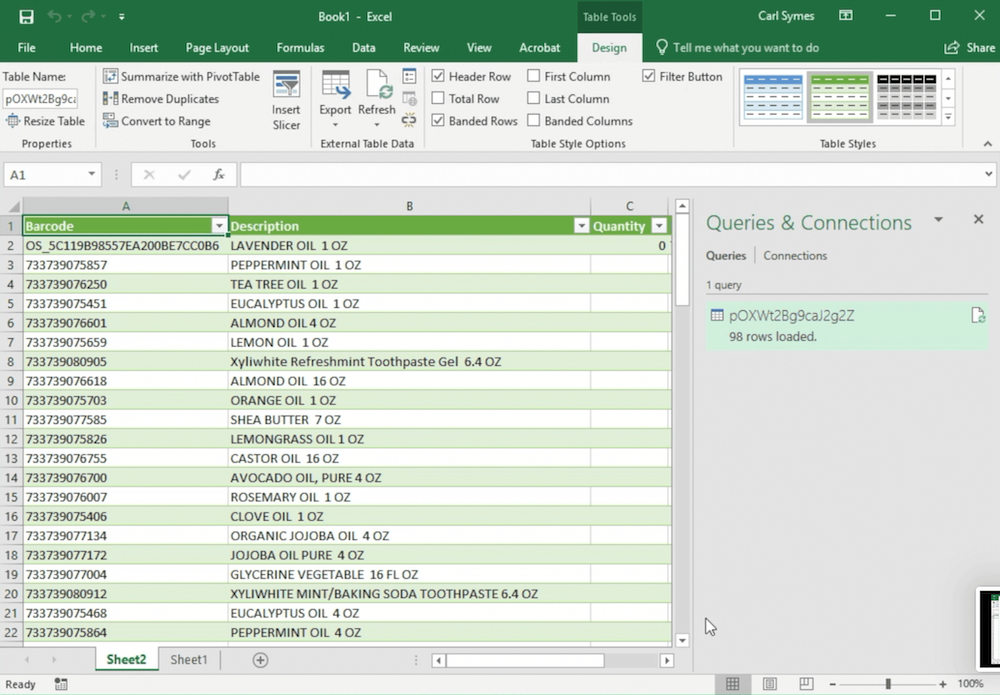
Important note: Clearing your Orca Sheet will also clear the data from your Excel Spreadsheet.
These steps provide you with real-time barcode data directly in your Excel spreadsheets, improving both workflow and data accuracy. Now you can efficiently manage your barcode data directly within Excel, ready for analysis and reporting.
Questions scanning barcodes into Excel?
We’re always happy to help, chat with us live or drop us an email.
Request an integration
Need help getting Orca Scan working with your software?
