You can use the signature field to capture proof of delivery information at the point of scanning a barcode; which includes GPS location and date/time stamp.
Using Signatures
To use the signature field:
- Tap the field to open
- Sign on screen & save
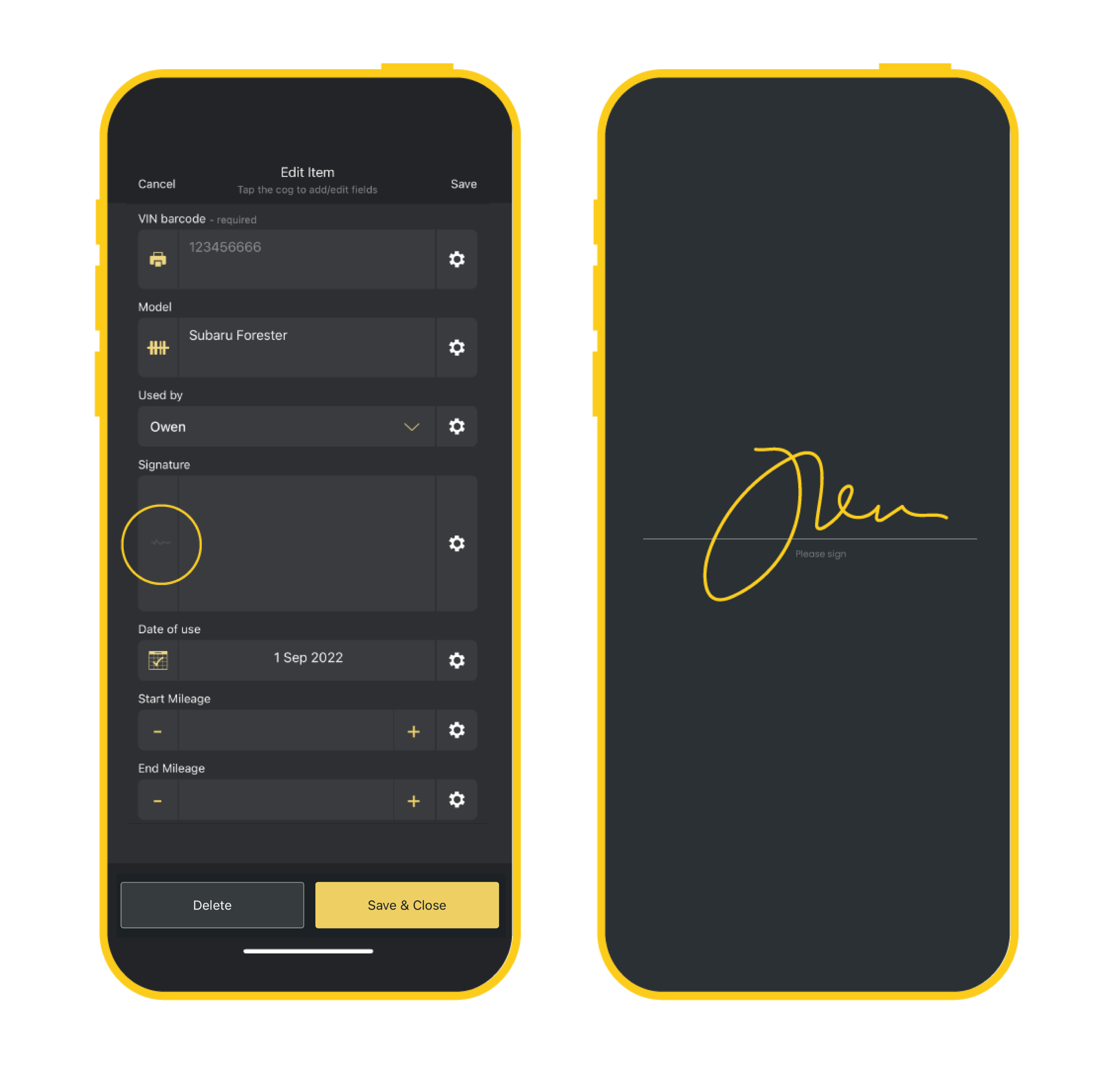
Tap the signature field to open and sign on the screen
GPS and Timestamp
Orca Scan automatically captures the GPS location and date/time upon signing. To view these:
- Tap the field to open
- Sign on screen & save
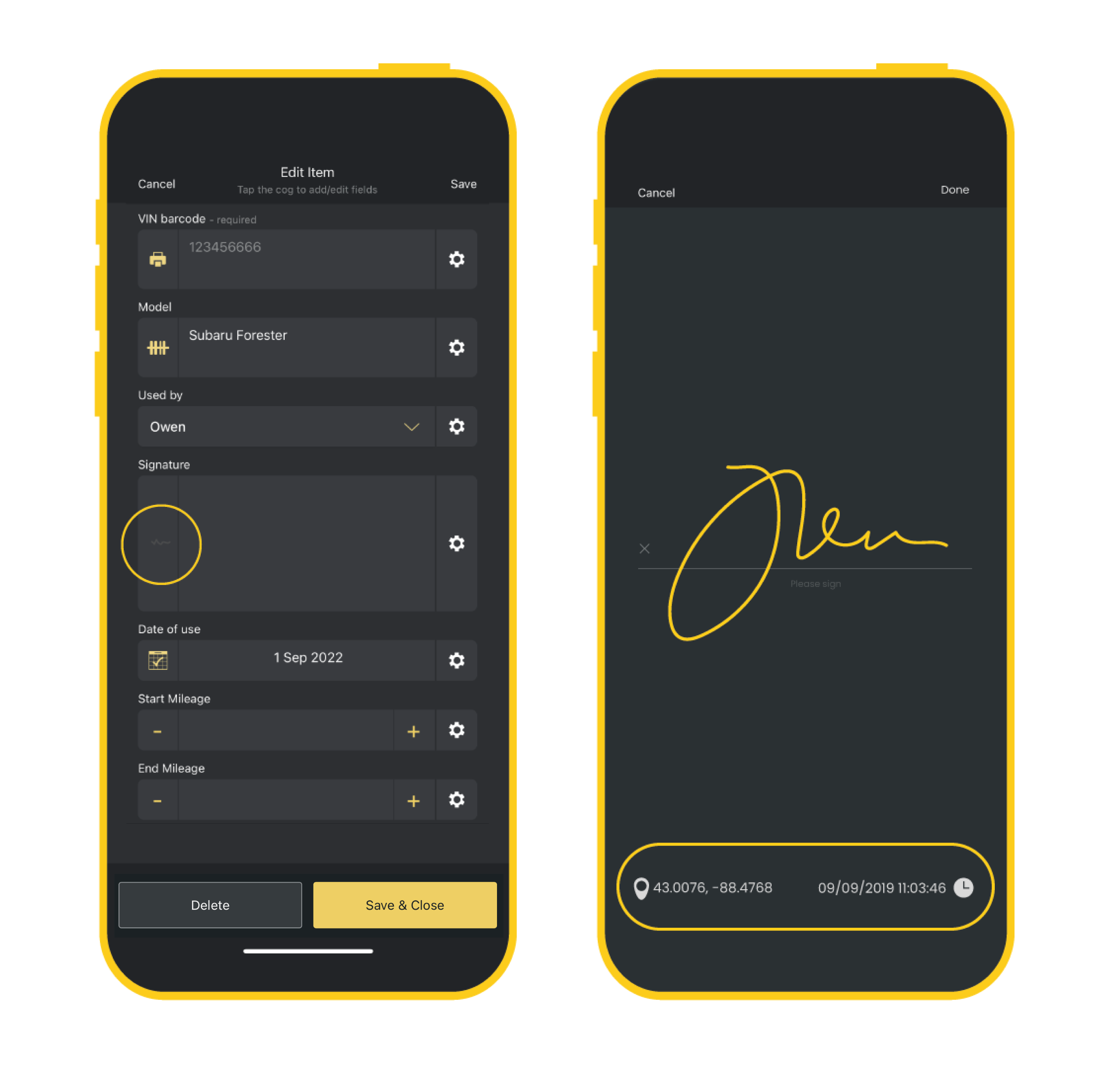
When you tap the field to open and go to sign on screen, the GPS location and timestamp will be previewed in the bottom corners.
Viewing Signatures
A signature (or proof of delivery) can be viewed using the Orca Scan web application. Simply click the magnifying glass next to the signed date/time.
Exporting Signatures
When you export a sheet containing signatures, only the date and time of the signature is included. To view a signature, you must use the Orca Scan web application.
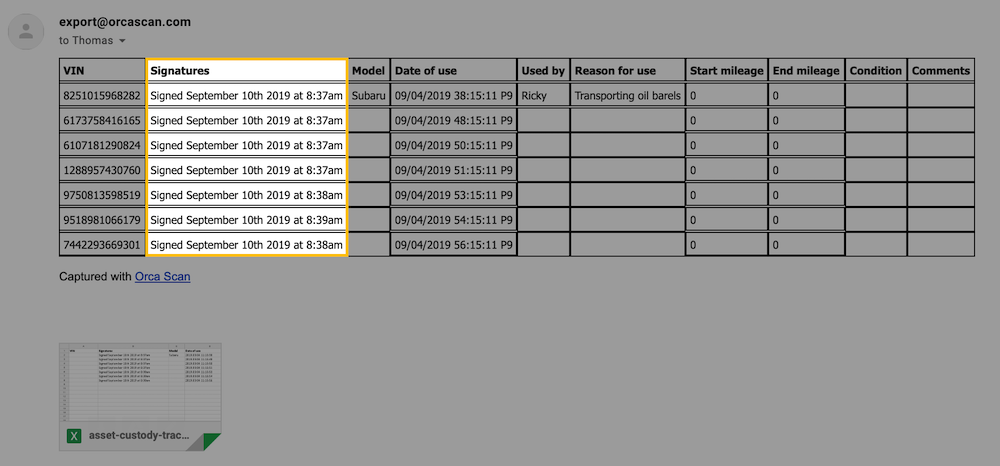
Questions about Signatures?
We’re always happy to help, chat with us live or drop us an email.
