
Dymo LabelWriter 450 specs
- Thermal printer (no ink or toner required)
- Supports 20+ different label sizes
- Compact size measuring 5x7” 1/2”
How to connect the Dymo 450 to Mac
- Go to www.dymo.com/support
- Download Dymo 450 installation files for Mac (DCD macOS v1.4.2)
- Go to your downloads folder
- Open DCDMac1.4.2.69.pkg
- Follow installation instructions
How to connect the Dymo 450 to Windows
- Go to www.dymo.com/support
- Download Dymo installation files for Windows (DCD Windows v1.4.2)
- Go to your downloads folder
- Open DCDSetup1.4.2.82.exe
- Follow installation instructions
How to print barcodes using the Dymo 450
- Login to the Orca Scan web app at cloud.orcascan.com
- Select a sheet or create a new one
- Select the barcodes you want to print
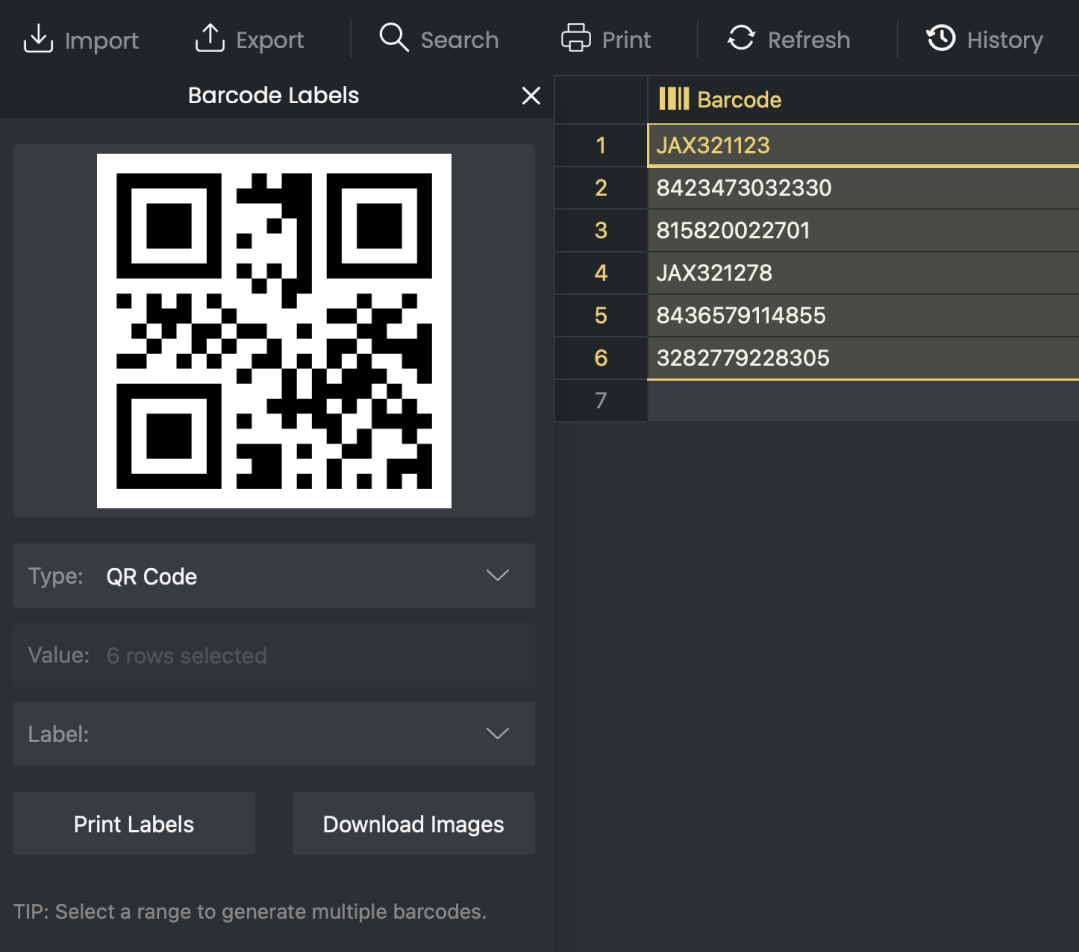
Orca Scan web app with range of barcodes selected - Click the Barcode Labels toolbar on the left of the screen
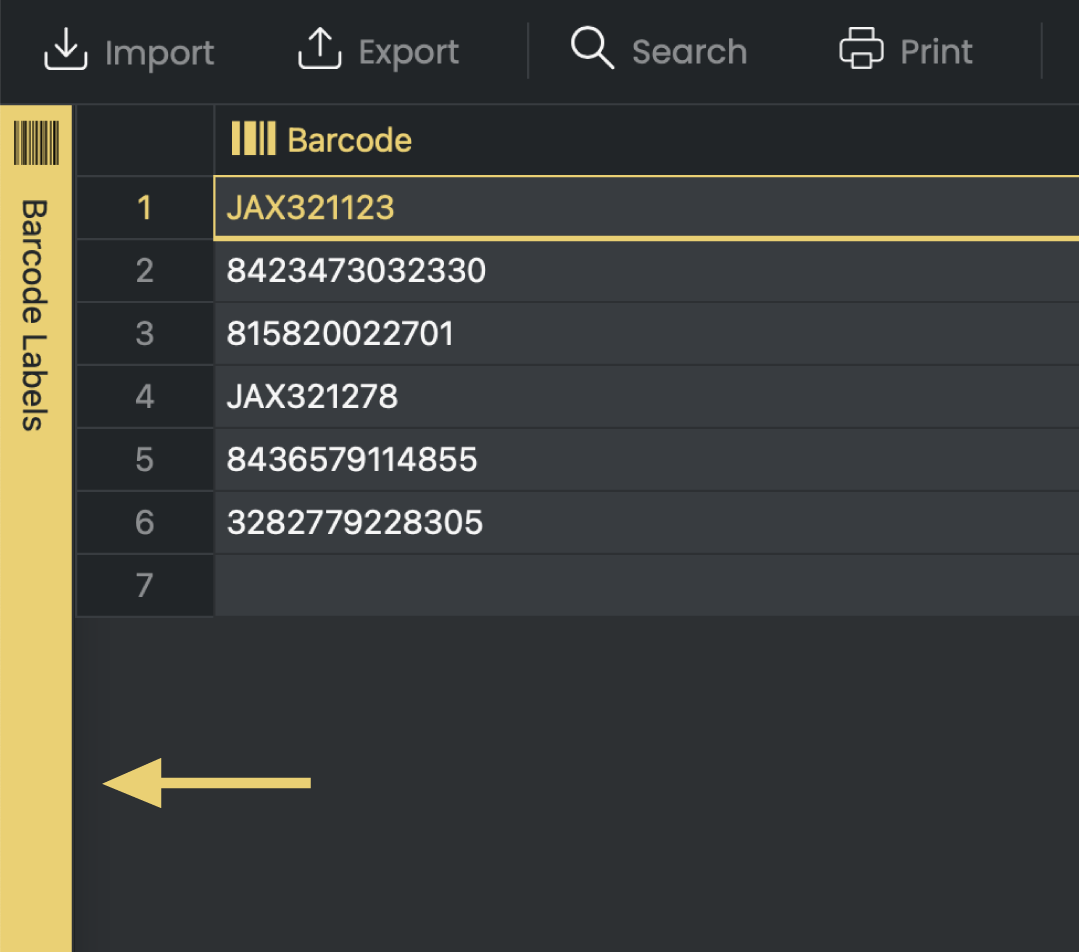
How to open Orca Scan barcode generator - Select a barcode Type (QR, Code 128 etc)
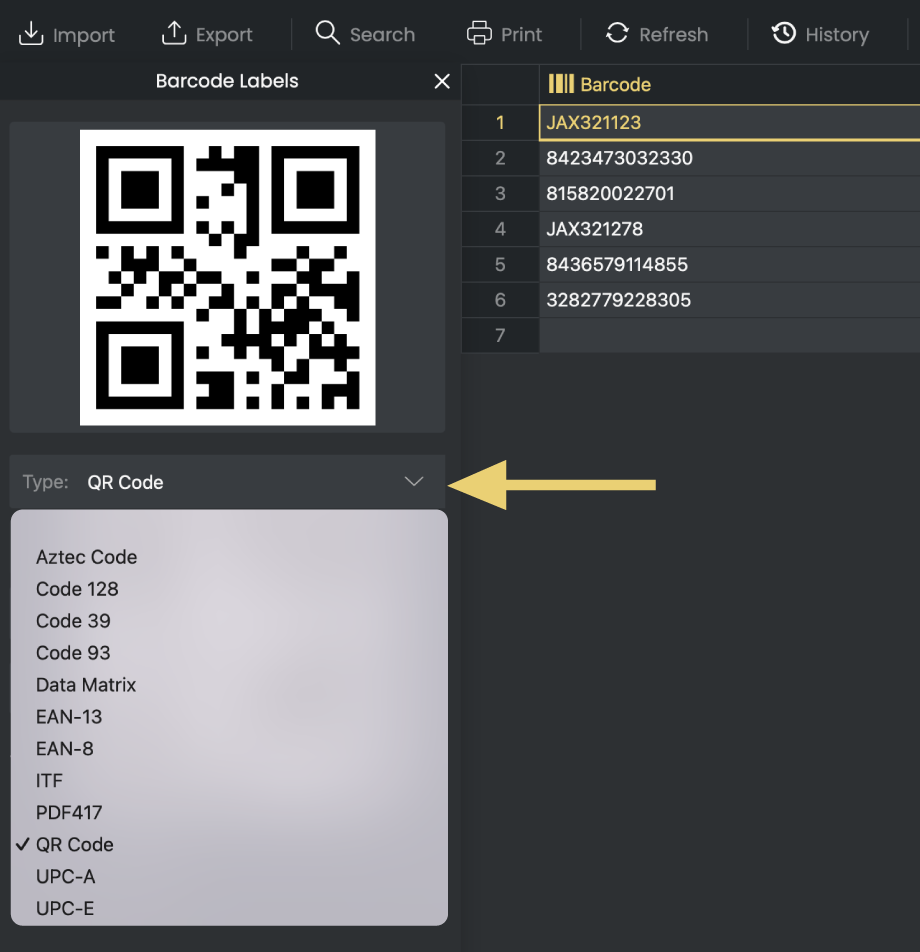
Selecting a barcode type - Choose the text you would like to appear below the barcode
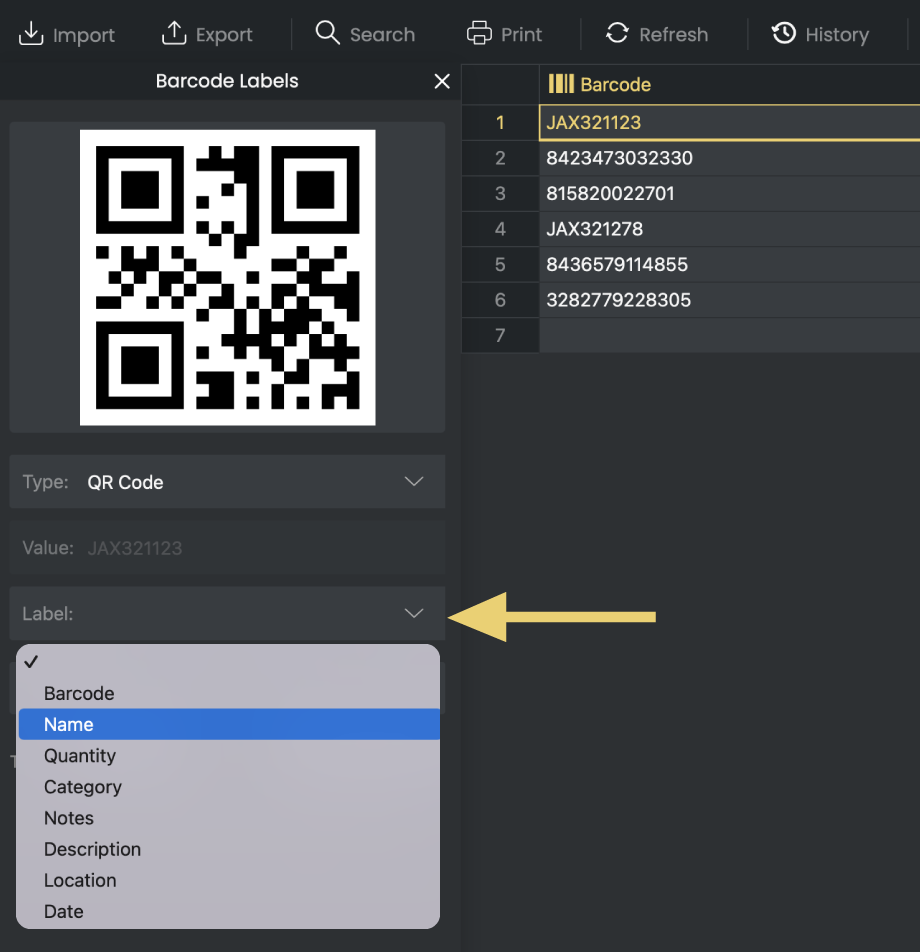
Select text to appear underneath the barcode - Click Print Labels
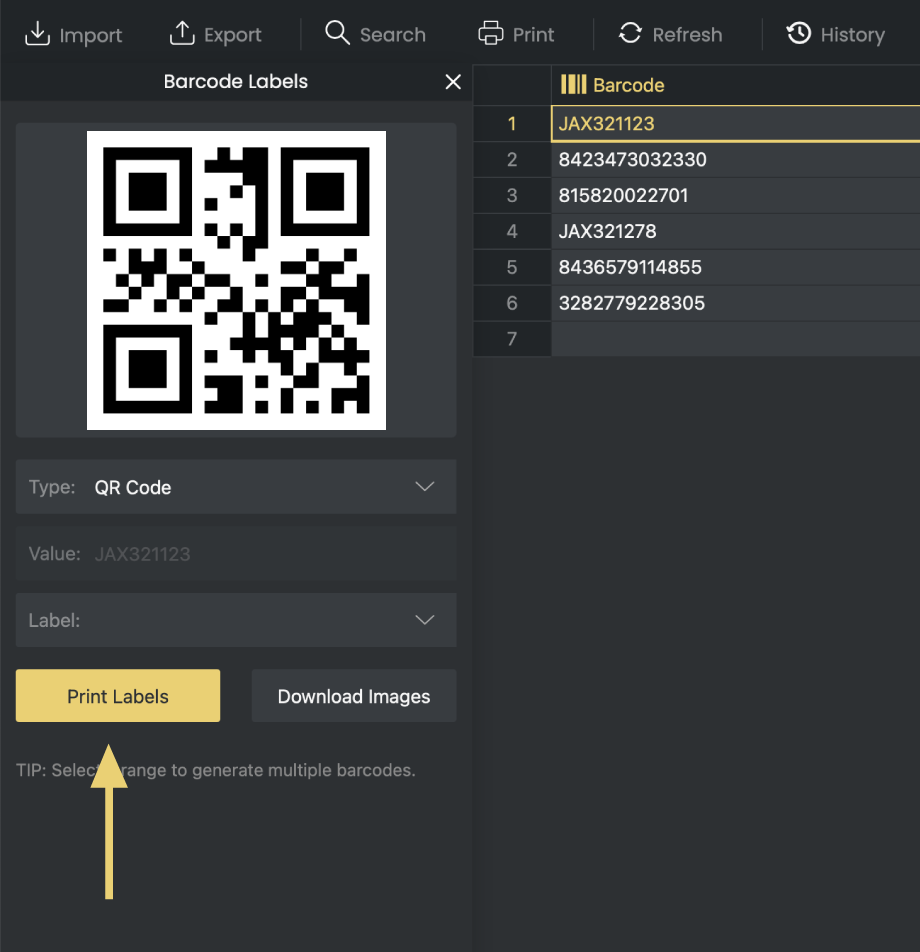
Orca Scan web app selecting - Choose the Dymo label size to match your labels
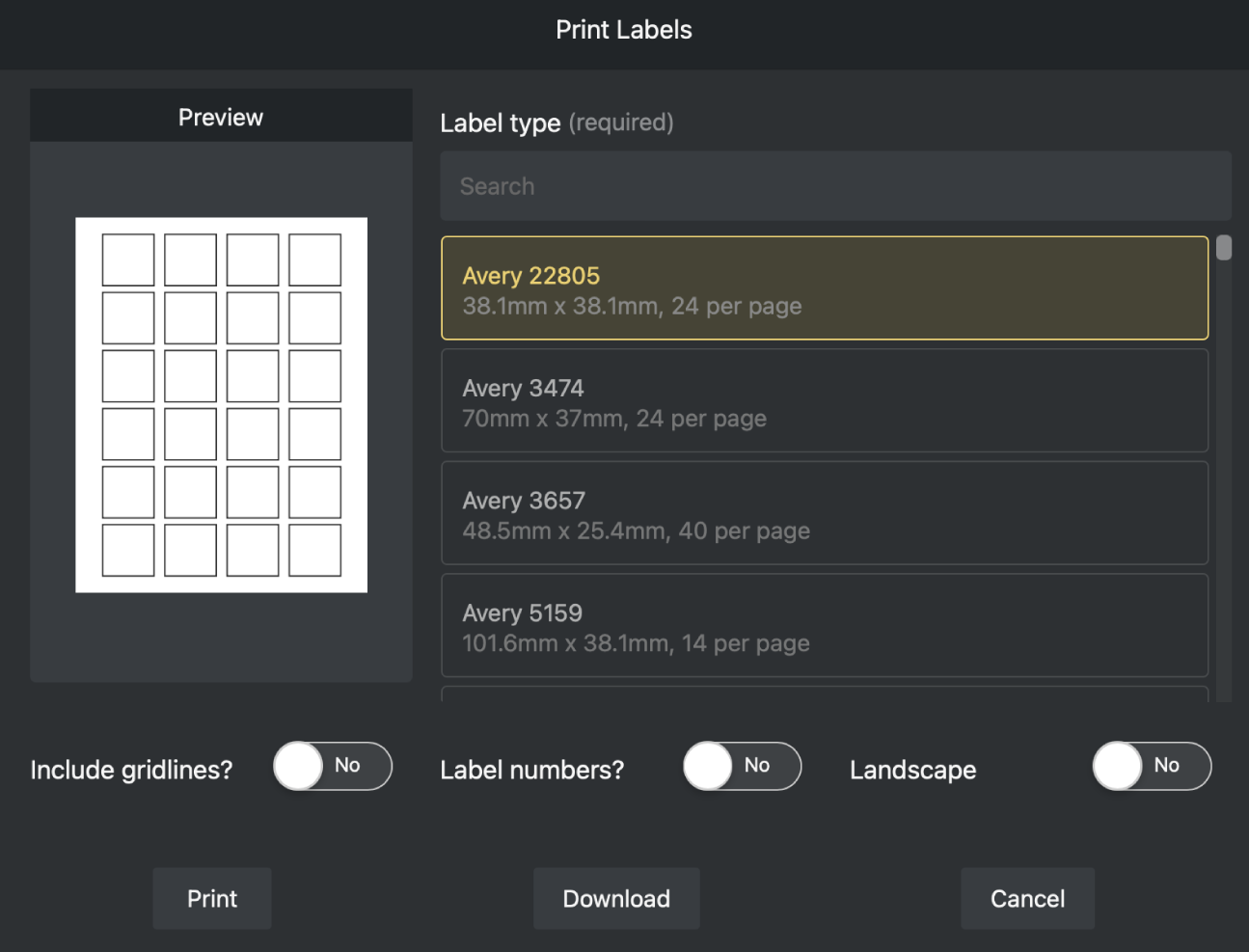
List of Orca Scan supported barcode labels - Click Print
- Select DYMO LabelWriter 450
- Click Print
How to print multiples of the same barcode
- Select the cell of the barcode value you want to print
- Choose the barcode type (QR, Code 128 etc)
- Choose the text you would like to appear below the barcode
- Click Print Labels
- Choose the Dymo label size to match your labels
- Click Print
- Choose the Dymo LabelWriter 450
- Enter the number of Copies
- Click Print
How to load the Dymo LabelWriter 450
- Open the top of the Dymo printer

View of the Dymo LabelWriter 450 with the top open - Remove the roller holder
- Add the new label roll (ensure label is facing down and black lines facing upwards
- Close the top of the printer
- Print a single label first as a test
Dymo LabelWriter 450 Troubleshooting
Label(s) jammed
Printer jams typically happen when labels become wrapped around the roll that feeds the labels out of the printer. It can be tricky to clear if there are a lot of labels, and you could damage the printer, so please be careful. To clear a printer jam on the Dymo LabelWriter 450:
- Unplug the printer from its power source
- Open the top of the printer

Lift the top of the Dymo 450 to begin the process of clearing the reel - Remove any labels still in the feed system and pull this lever forward, which will let you manually remove the labels

Pull the left lever forward to manually remove labels from the Dymo 450 printer - Remove the front cover. This isn’t easy, it might feel like you are going to break it so be careful
- With two or three fingers (not one! the plastic can crack) remove the front cover by gently lifting it a few millimetres at a time, and then pulling it towards you

Remove the front cover by using two or three fingers 
Electronics will be exposed, so be careful - The rubber roller is difficult to move manually but you’ll need to in order to get it free
- Cut the label in one line from one end to the other along the length of the roller
- Once this is done, peel off the labels as best you can
- This can be a long process depending on how many labels are wrapped around the reel
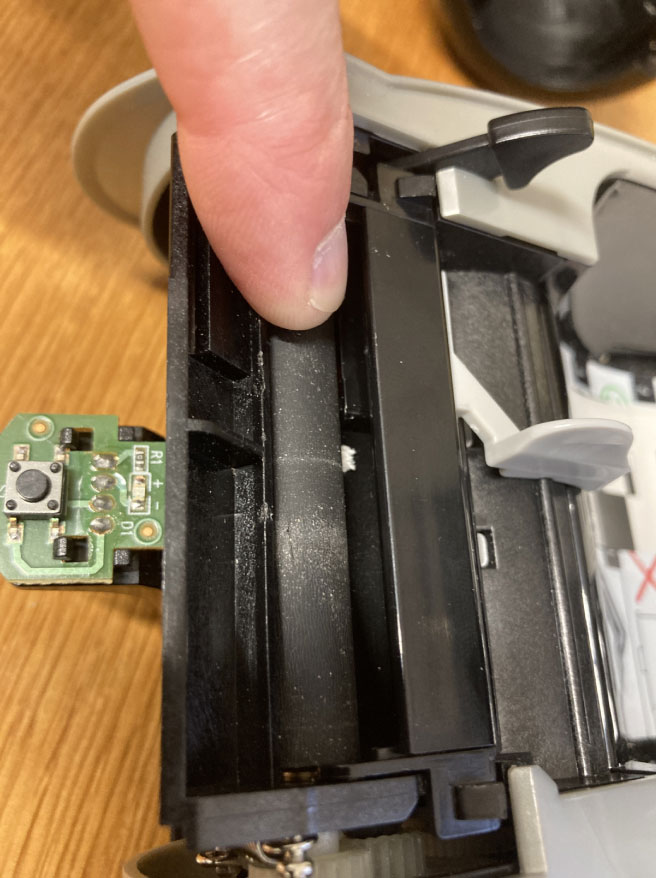
You may need to use a small blade to remove labels from the reel - Once this is cleared, put the front back on
- Reload the label roll
- Try printing again
Dymo LabelWriter 450 related questions?
We’re happy to help troubleshoot any issues you may have using Orca Scan with the Dymo LabelWriter 450, chat with us live or drop us an email.
