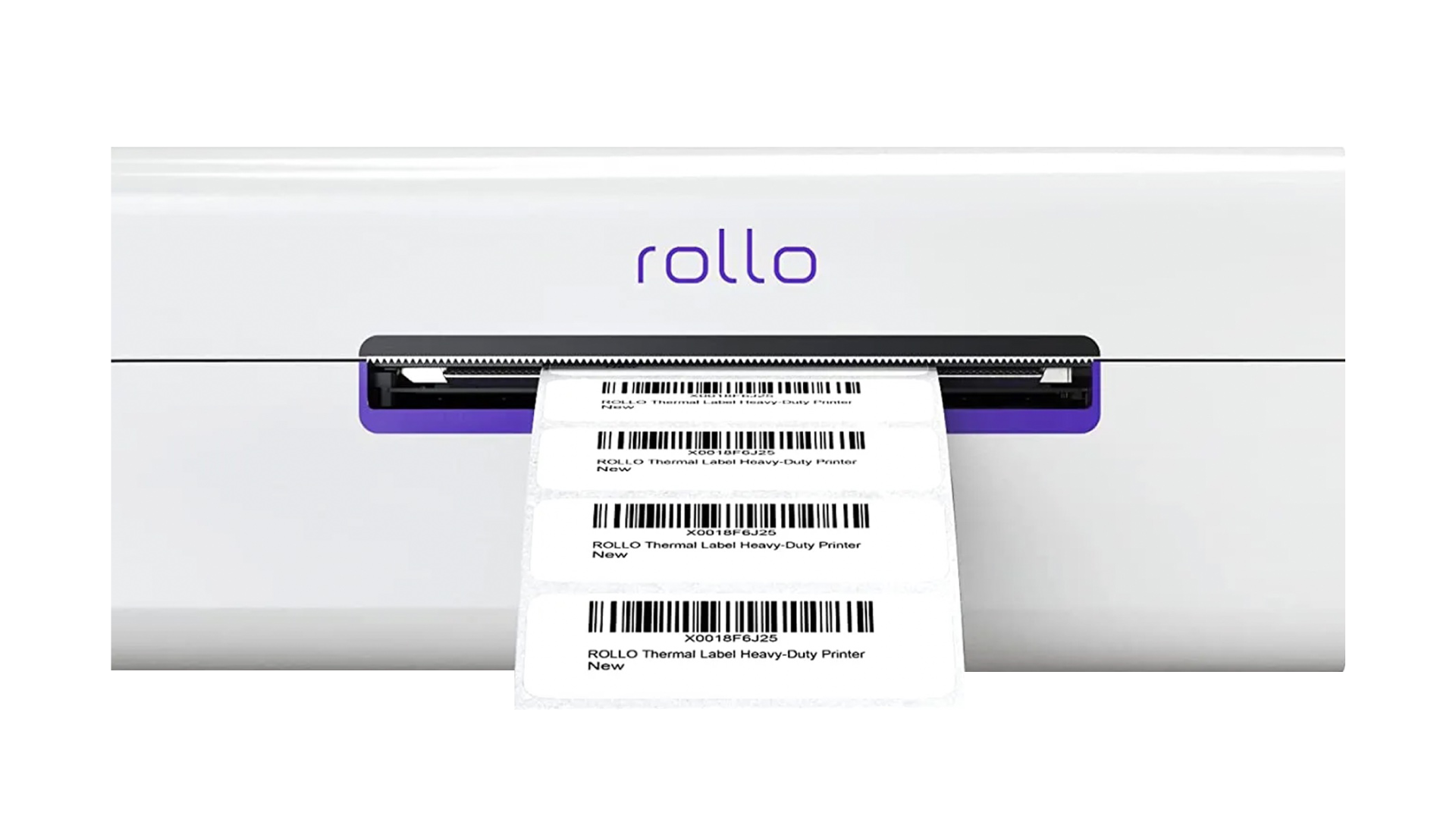
The Rollo is a compact, high-speed thermal printer that lets you print labels wirelessly via WiFi.
Rollo Wireless specs
- Thermal printer (no ink or toner required)
- Supports 4″ x 6″, 2″ x 1″, and 2″ round labels by default
- Compact size measuring 4x6”
- Prints one label per second
Rollo Wireless setup guide
To get started, you must first connect the printer to your network so it’s visible to your devices as a printer.
- Download the Rollo app from the iOS or Android app store
- Open the app and connect to the Rollo printer
- Add your wireless network details to add the Rollo printer to your network
Your Rollo printer should now be visible to all devices on your network.
How to connect the Rollo Wireless printer to a Mac
- Click the Apple icon in the top-left of your screen and choose “System Preferences”
- Click on “Printers & Scanners”
- Click the “+” symbol to add a new printer
- Select the Rollo printer in the list and click “Add”
That’s it. You can now print barcodes using the Rollo printer from your Mac.
How to connect the Rollo Wireless to Windows
- Open the Control Panel on your Windows computer
- Select “Devices and Printers.
- Click on “Add a printer” or “Add a device”
- Your Rollo Wireless printer should appear in the list of available devices; select it
- Follow any additional on-screen prompts to complete the printer setup
- Make sure to set your Rollo printer as the default printer if you plan to use it regularly
That’s it. You can now print barcodes using the Rollo printer from Windows
How to print barcodes using the Rollo Wireless printer
- Login to the Orca Scan web app at cloud.orcascan.com
- Select a sheet or create a new one
- Select the barcodes you want to print
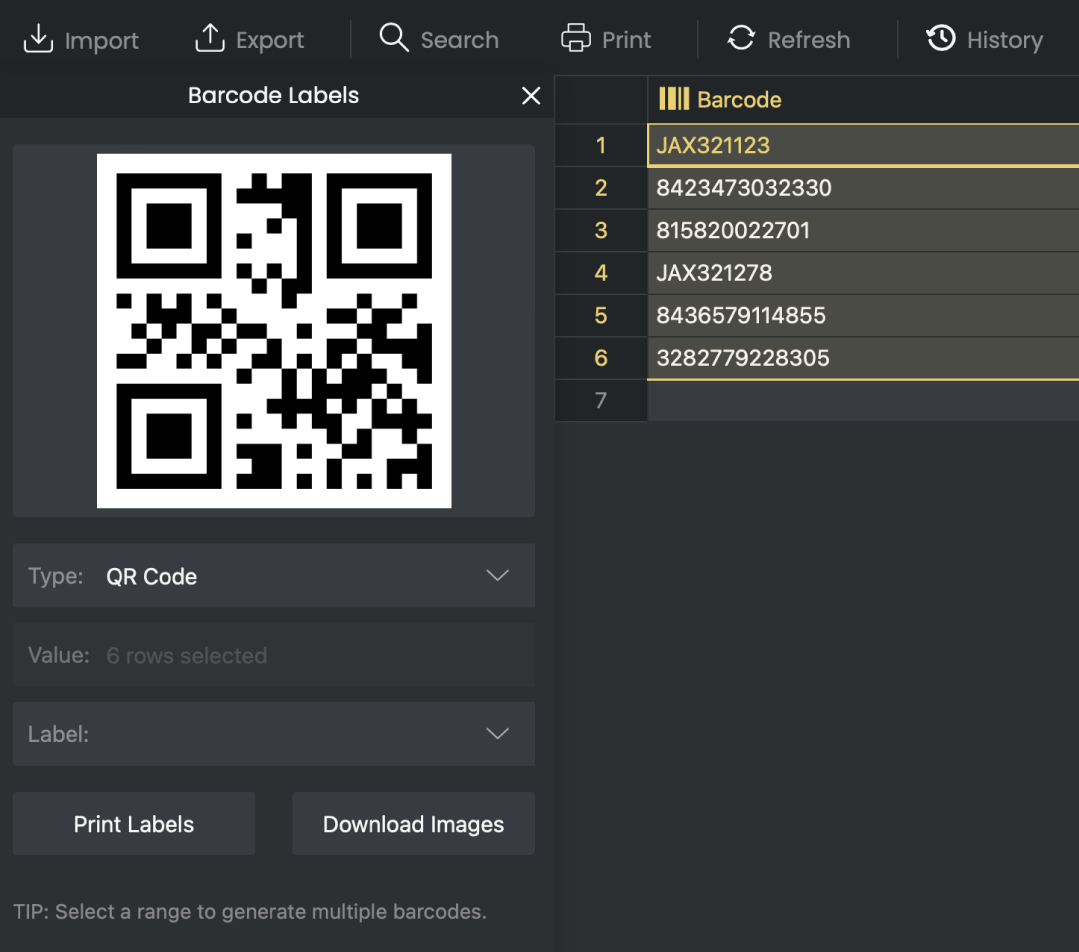
Orca Scan web app with a range of barcodes selected - Click the Barcode Labels toolbar on the left of the screen
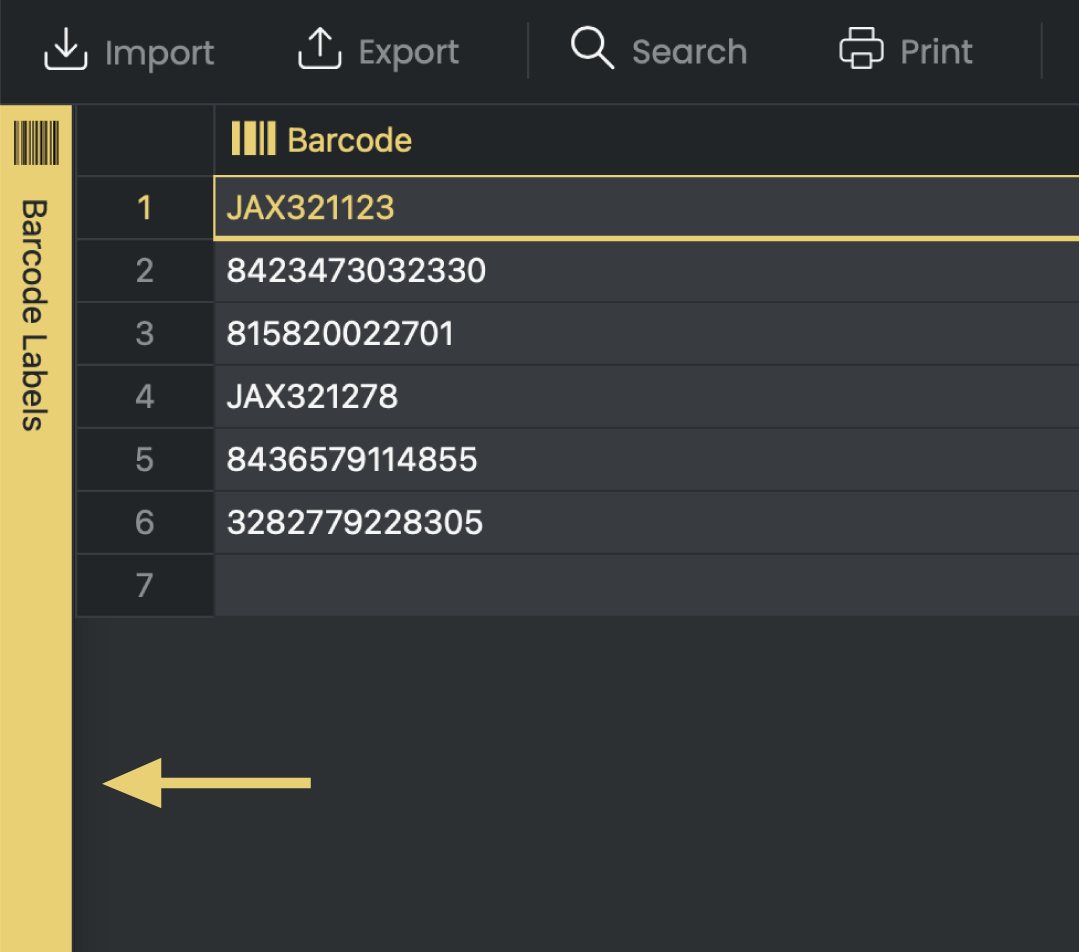
How to open the Orca Scan barcode generator - Select a barcode Type (QR, Code 128, etc.)
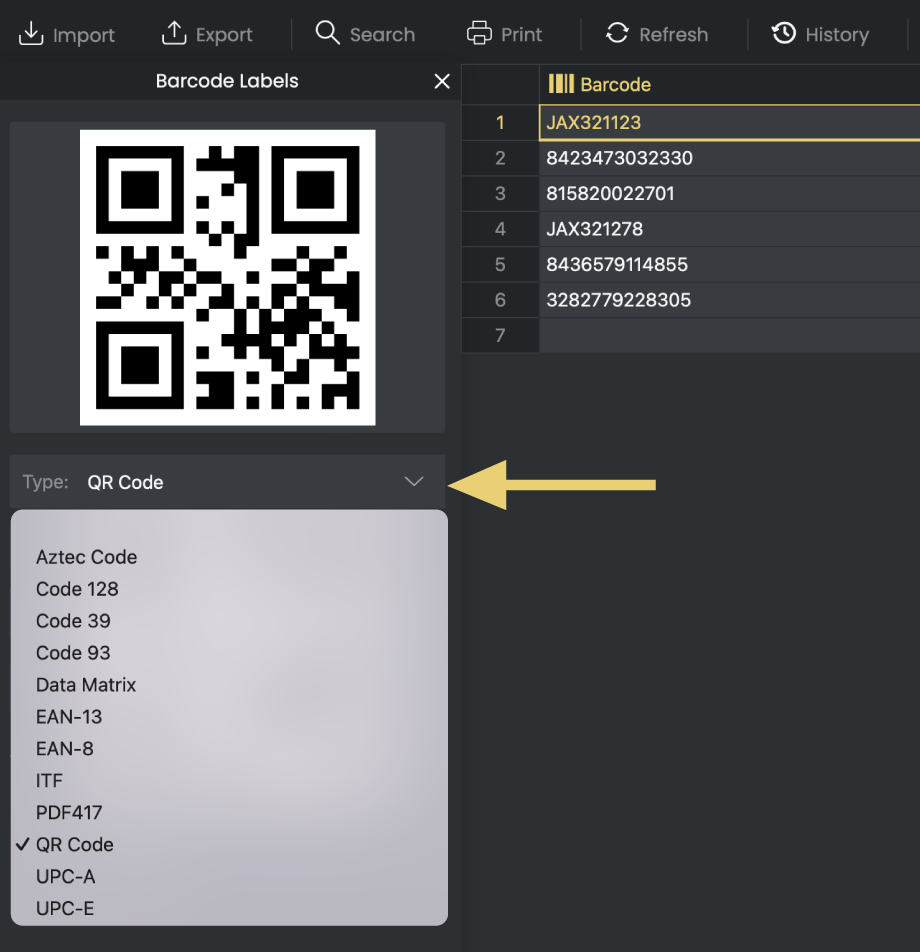
Selecting a barcode type - Choose the text you would like to appear below the barcode
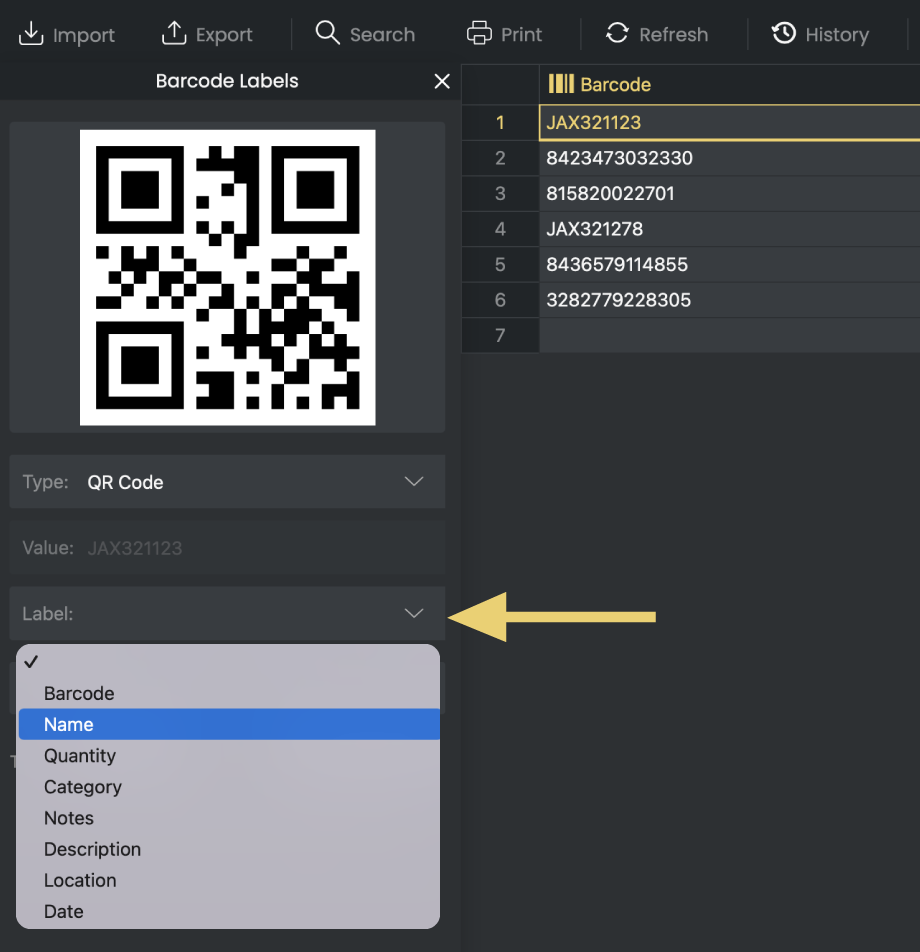
Select text to appear underneath the barcode - Click Print Labels
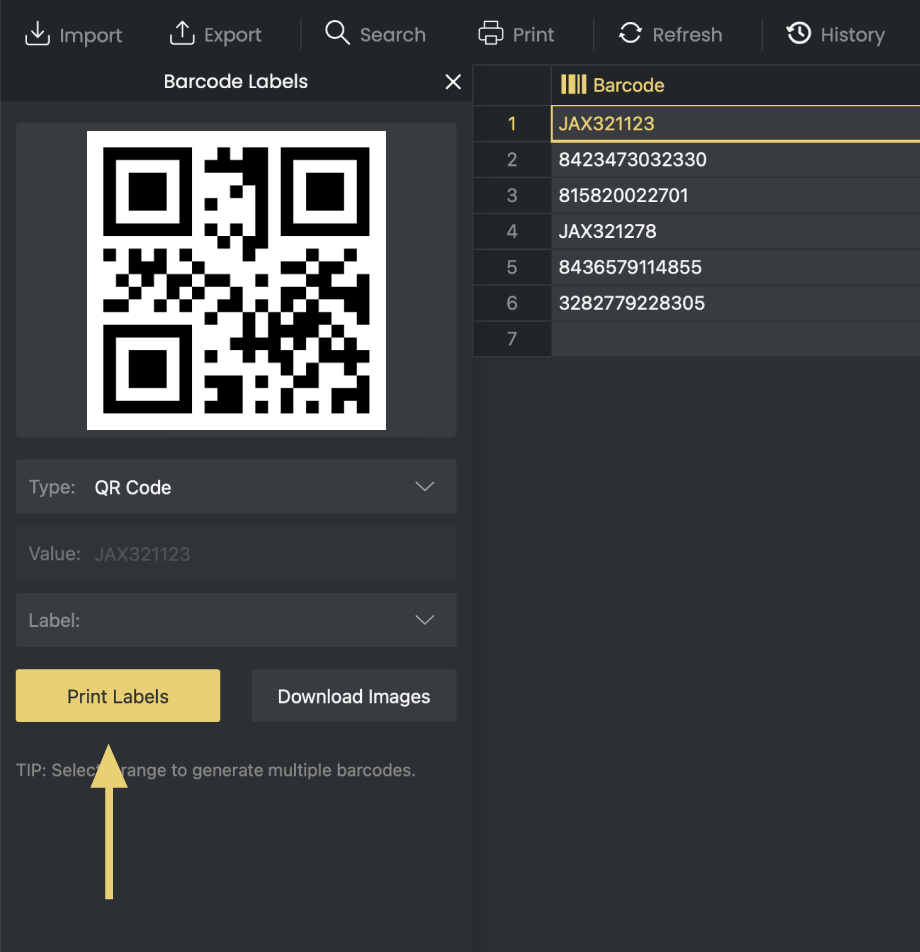
Orca Scan web app selecting - Choose the Rollo label size to match your labels
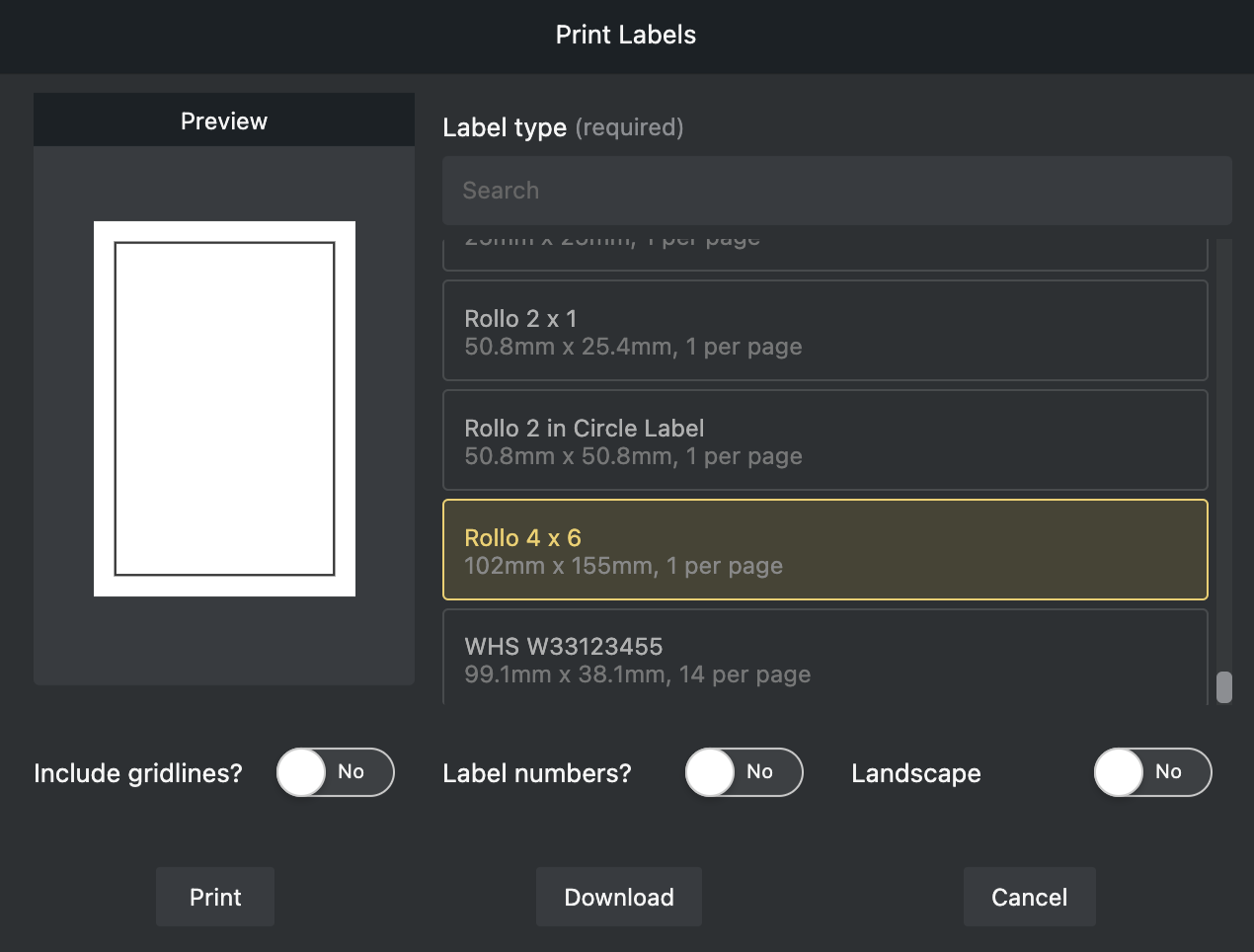
Choose your barcode label size - Click Print
- Select Rollo Label Printer
- Change ‘Scale’ to ‘Fit to printable area’ or ‘Fit to paper’
- Click Print
How to print multiples of the same barcode
- Select the cell of the barcode value you want to print
- Choose the barcode type (QR, Code 128, etc.)
- Choose the text you would like to appear below the barcode
- Click Print Labels
- Choose the Rollo label size to match your labels
- Click Print
- Choose the Rollo Label Printer
- Enter the number of Copies
- Click Print
Thank you to Farhad Azarbakkhsh from Payship, who tried and tested the Rollo Wireless Printer to confirm its compatibility with Orca Scan 🙏
Rollo Wireless printer-related questions?
We’re happy to help troubleshoot any issues you may have using Orca Scan with the Rollo printer; chat with us live or drop us an email.
