
Brother RJ4250WB Specs
- Rugged construction (2.1m drop protection) with reinforced parts and moulded rubber housing engineered for improved toughness (IP54 rated out of the box for dust and moisture exposure).
- Bluetooth, USB and wireless connectivity.
- Fast print speeds of up to 5ips.
- Optional extras include: Extra batteries, shoulder strap, in-vehicle/charging cradle, power options, and single battery charger.
- Up to 203dpi print resolution.
- Smart Li-ion Battery (optional) with industry-leading battery life to last a full shift and indicator for health status.
Brother RJ4250WB Setup Guides
How to set up an Android phone using Bluetooth
- Turn on printer
- Press Menu
- Press Menu again to get to Bluetooth
- Press OK
- Using the Menu button select ON/OFF and press OK
- Using the Menu button make sure On is selected
- Press OK
- On your Android device go to Bluetooth settings
- Choose RJ4250WB (it may take a few seconds for the printer to appear)
- Open the Google Play Store.
- Download the Brother Print Service Plugin app (Do after step 9 otherwise plugin is not always recognised)
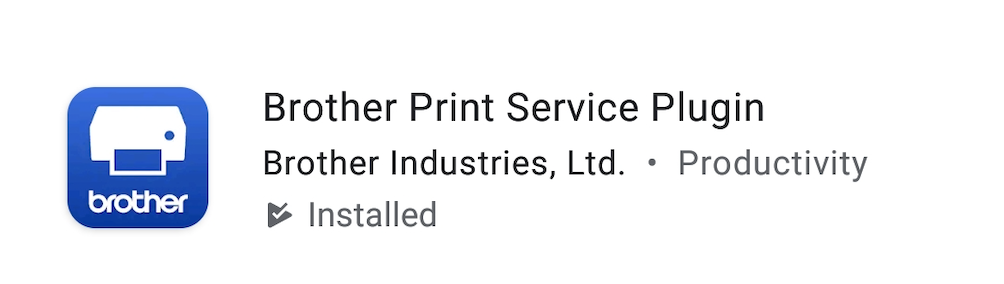
How to print from the Orca App with Android
- Long press on a Row
- A menu will appear - choose Print Barcode
- Choose a barcode type of your choice
- Press Print
- Brother Printer software will show on the screen along with several print options. Copies, Paper size, Colour, OrientationsEtc.
- Once you have chosen. Press the Yellow Print Icon.
How to set up with an IOS device
- Turn on the printer
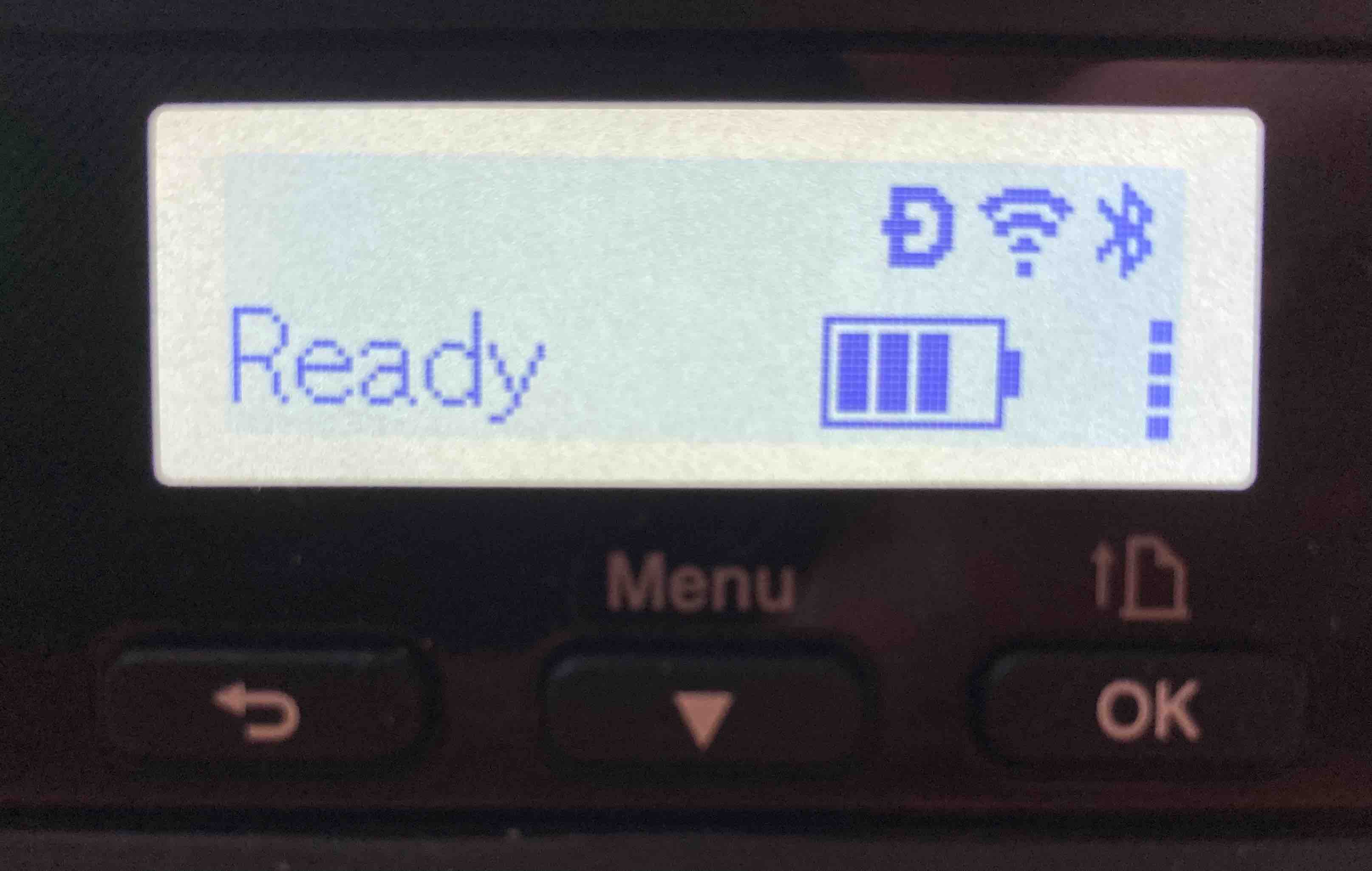
Turn on the Brother RJ4250WB printer - Press the down arrow button
- WLAN - press OK
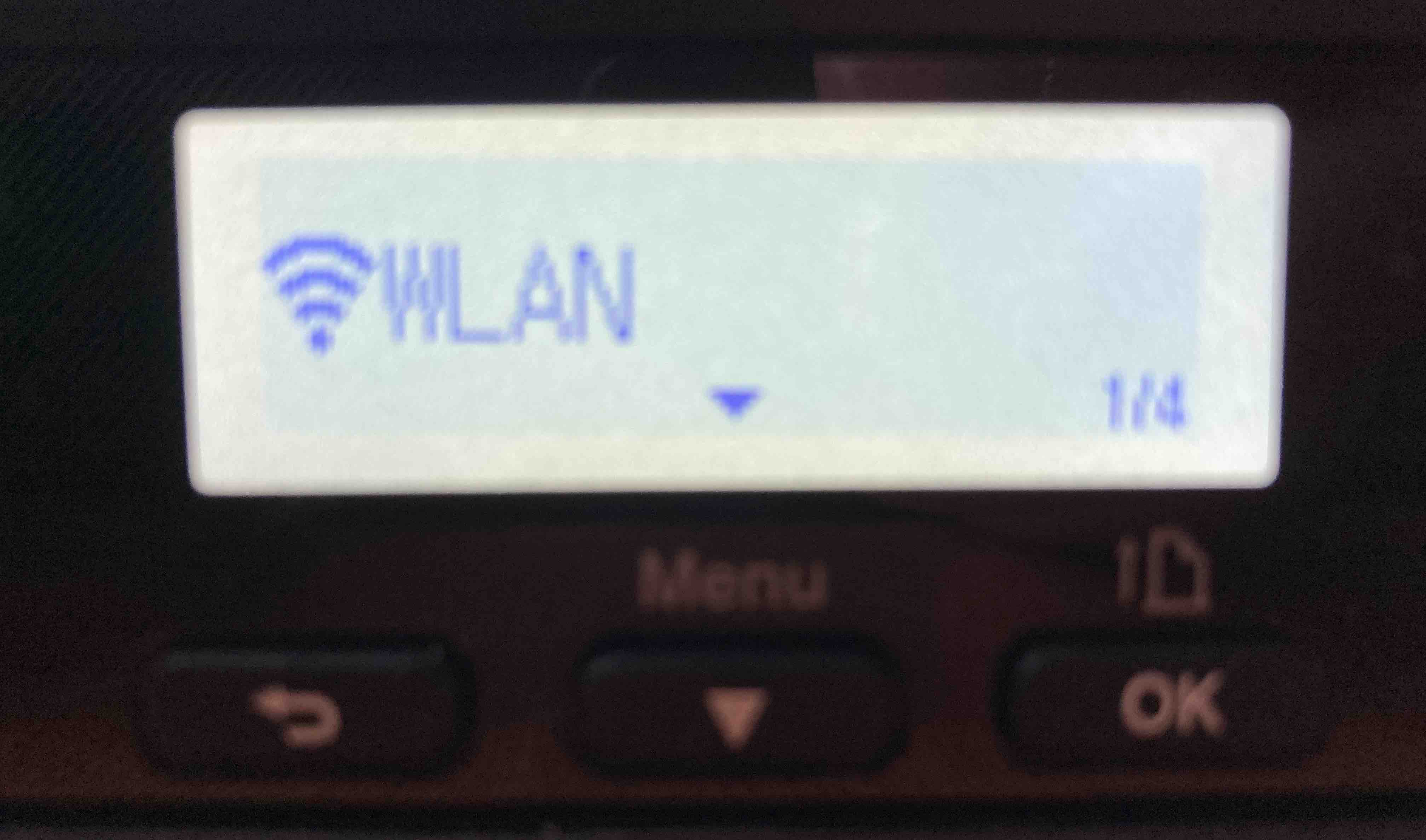
Press the down arrow - Down arrow key to - WPS
- Press OK
- Press the WPS button on the Router
- Then press OK on the printer
- WPS Setting will stay on the screen until the set up is complete
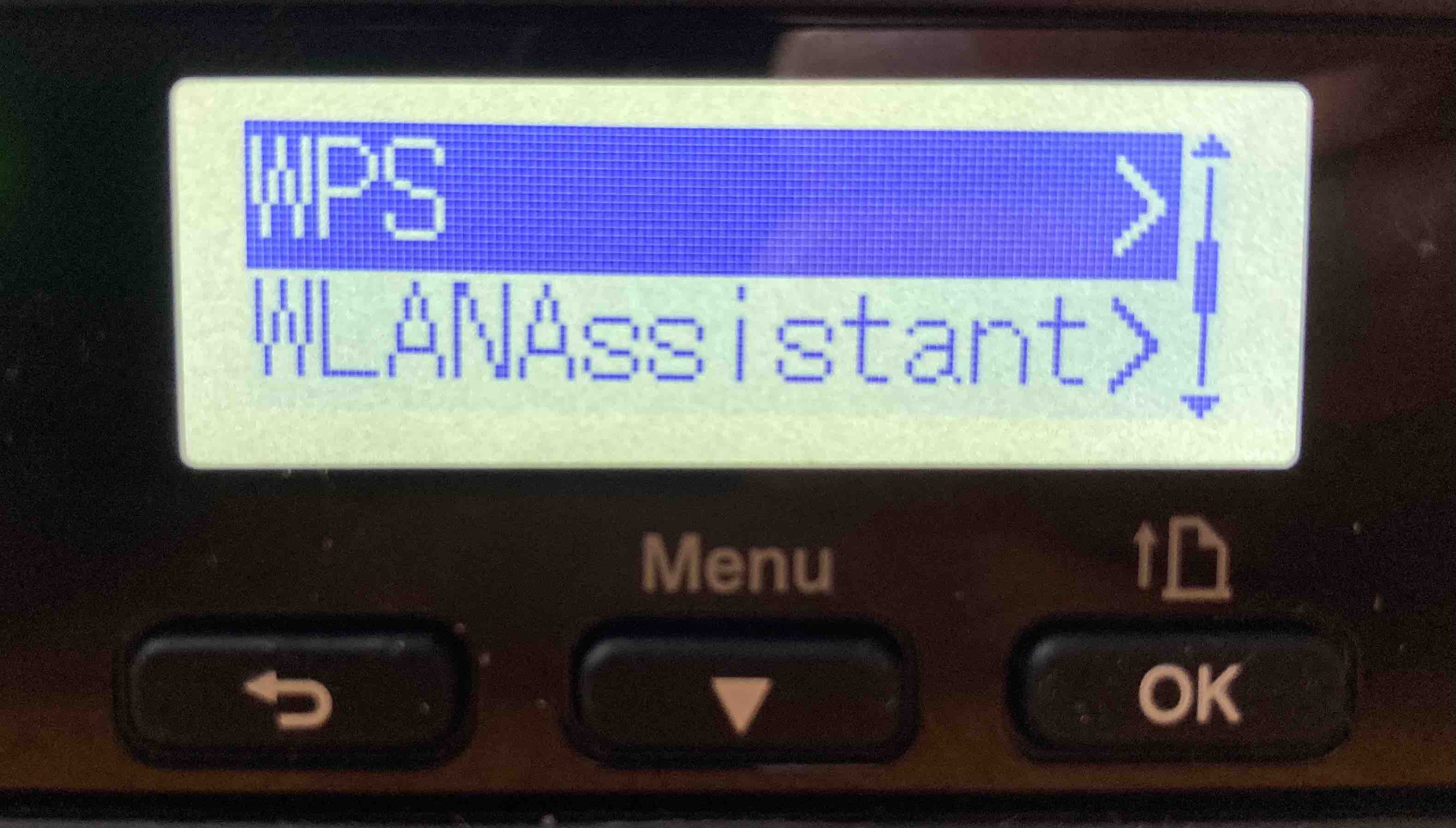
WPS setting will - As long as the phone you want to print from is on the same network you can now print directly from with the Orca Scan mobile app
How to Print from the Orca App on IOS
- Long press on a Row
- A menu will appear - choose Print Barcode
- Choose a barcode type of your choice
- Press Print
- IOS printing Options will appear on the screen along with several print options, such as copies, Paper Size, Orientation, etc. Under Printer, select Brother RJ4250WB if it doesn’t automatically appear.
- Once you have chosen, press the Print button.
- Turn on printer
- Connect printer to your Mac via USB.
- Open System Preferences on your Mac.
- Go to Printers & Scanners.
- Click the + button to add a new printer.
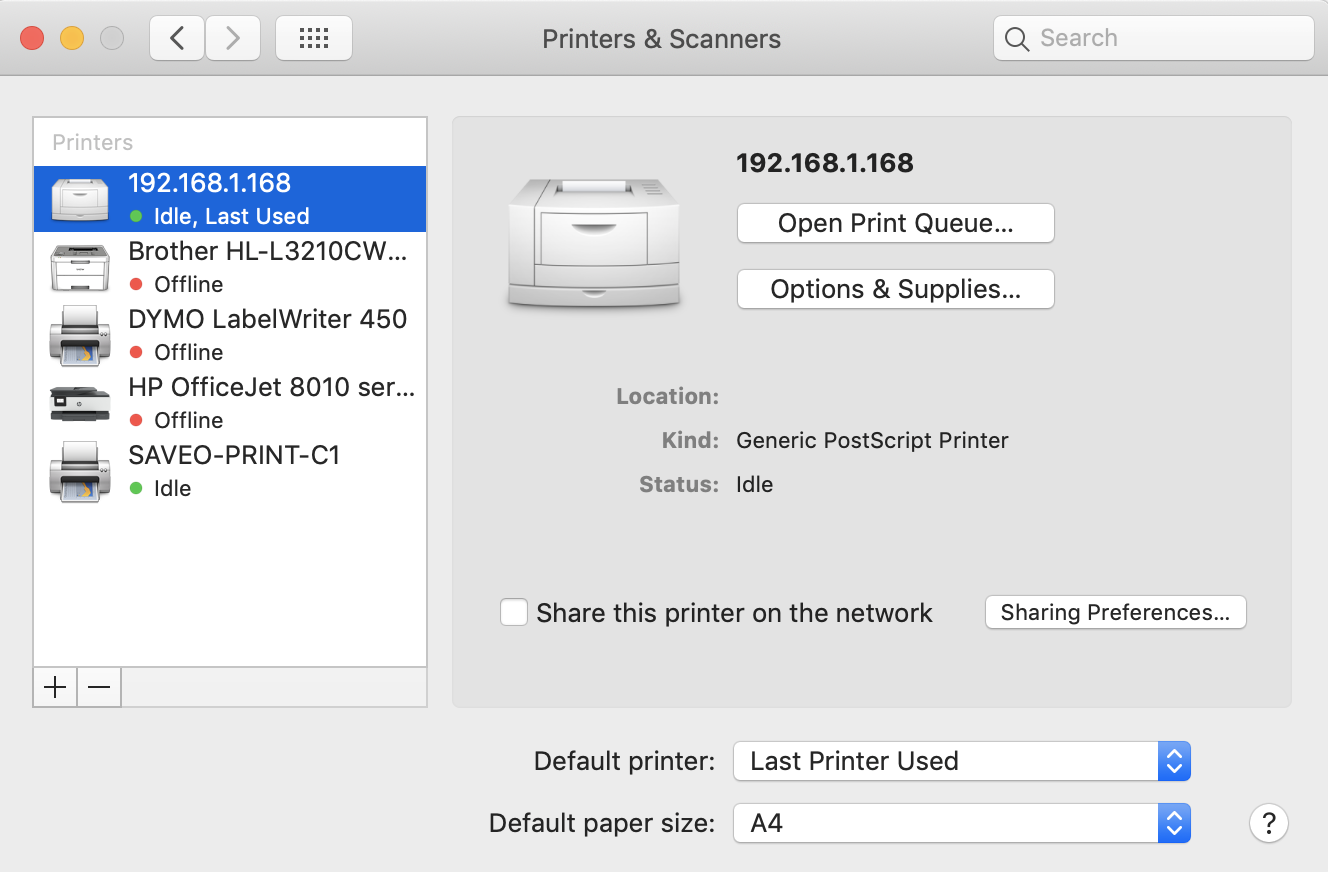
How to set up with OSX - Two options will be shown for the same printer. (you may need to wait 30sec -1min for both to be shown)
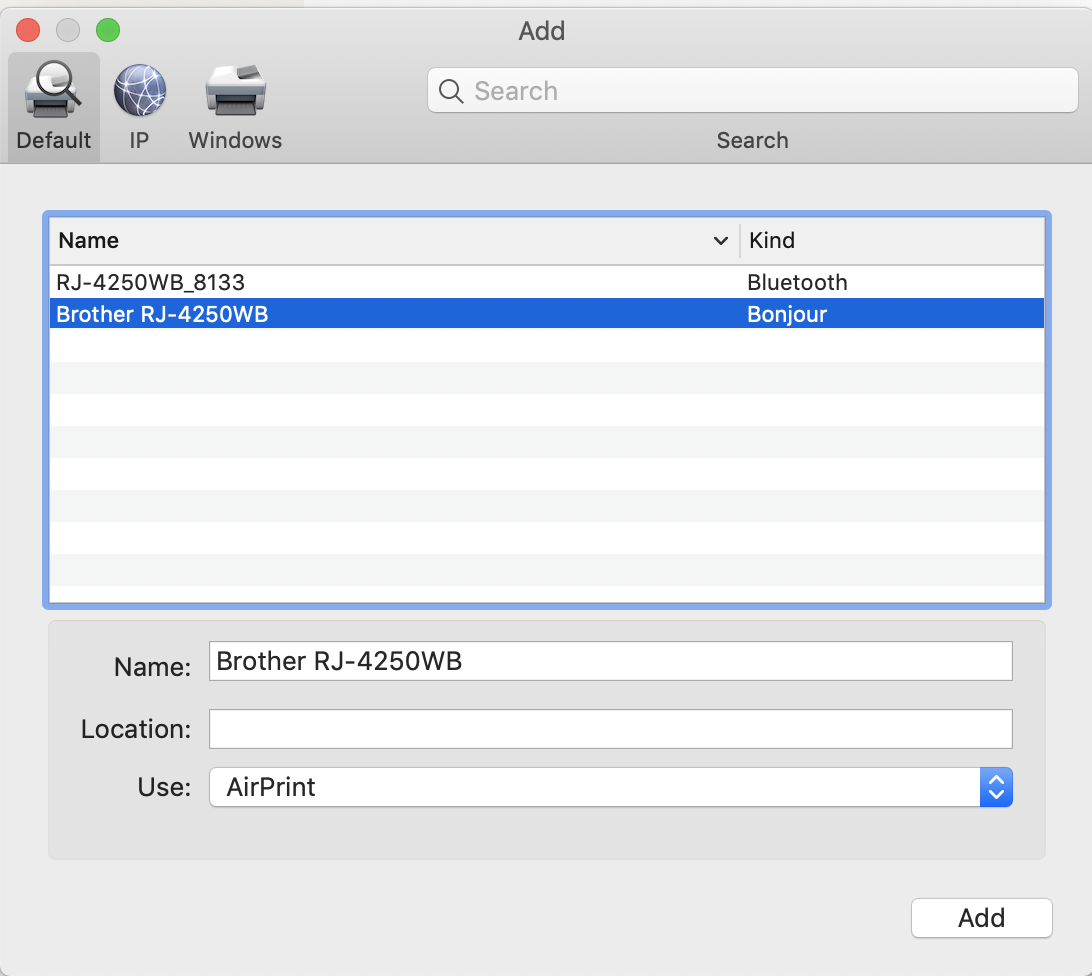
Select the Brother RJ4250WB printer - Choose Bonjour.
- Click Add.
How to setup with Windows10
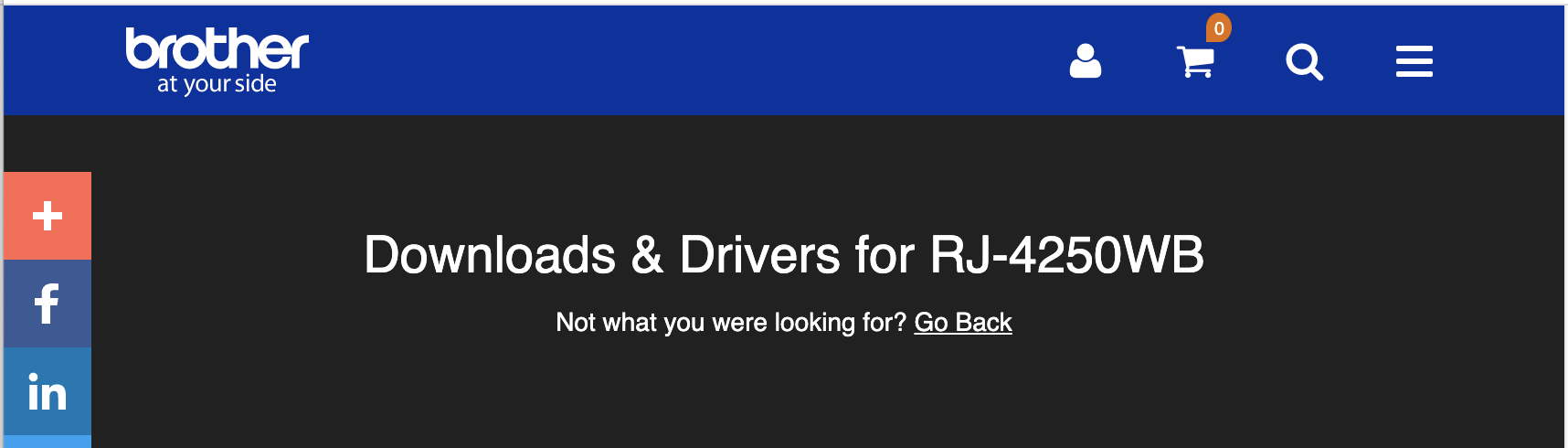
- Choose the option that matches your machine.
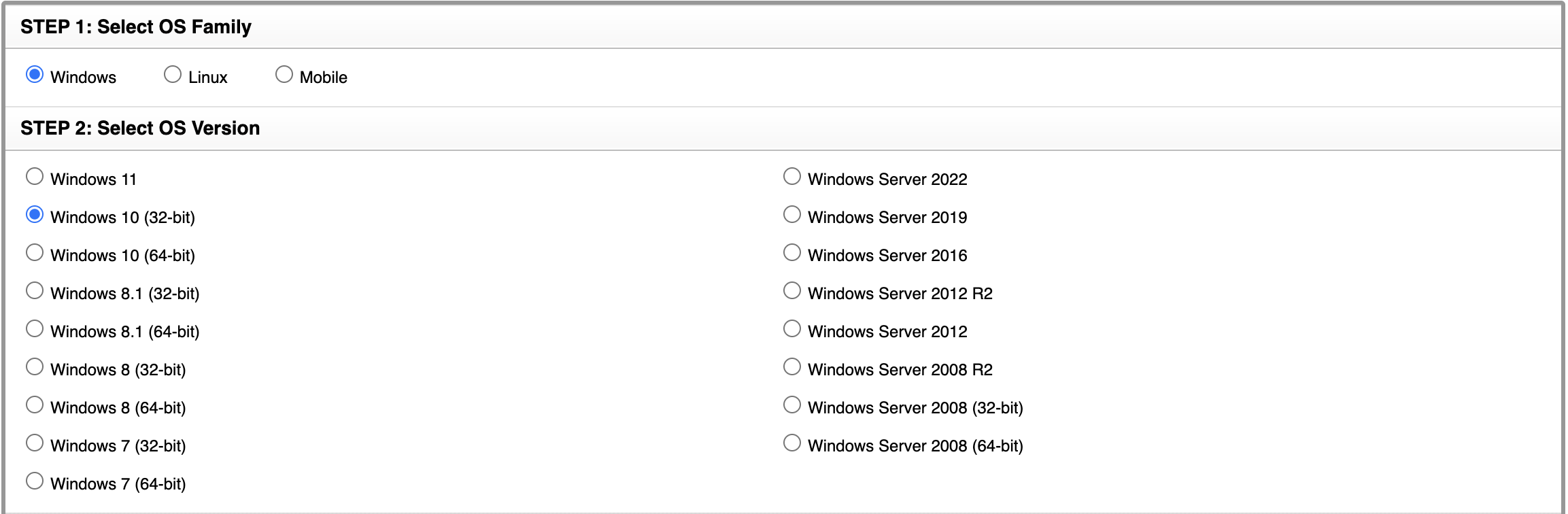
Choose the option that matches your machine. - Install the Driver and the Document Installer
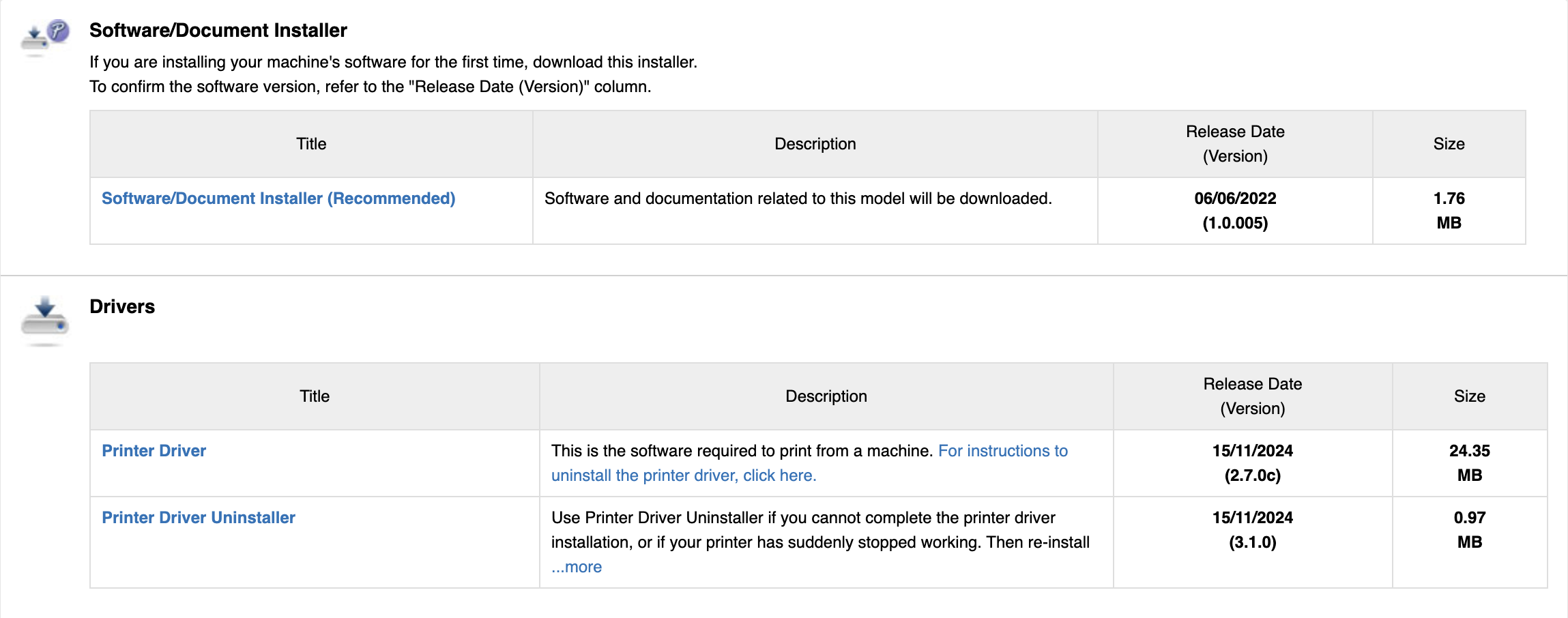
Once installation is complete:
- Login to Orca Scan in your preferred browser.
- Choose a barcode to use for a test print
How to add your own label sizes in OSX
- This example uses Chrome. This will work with most browsers installed on OSX that has a print function.
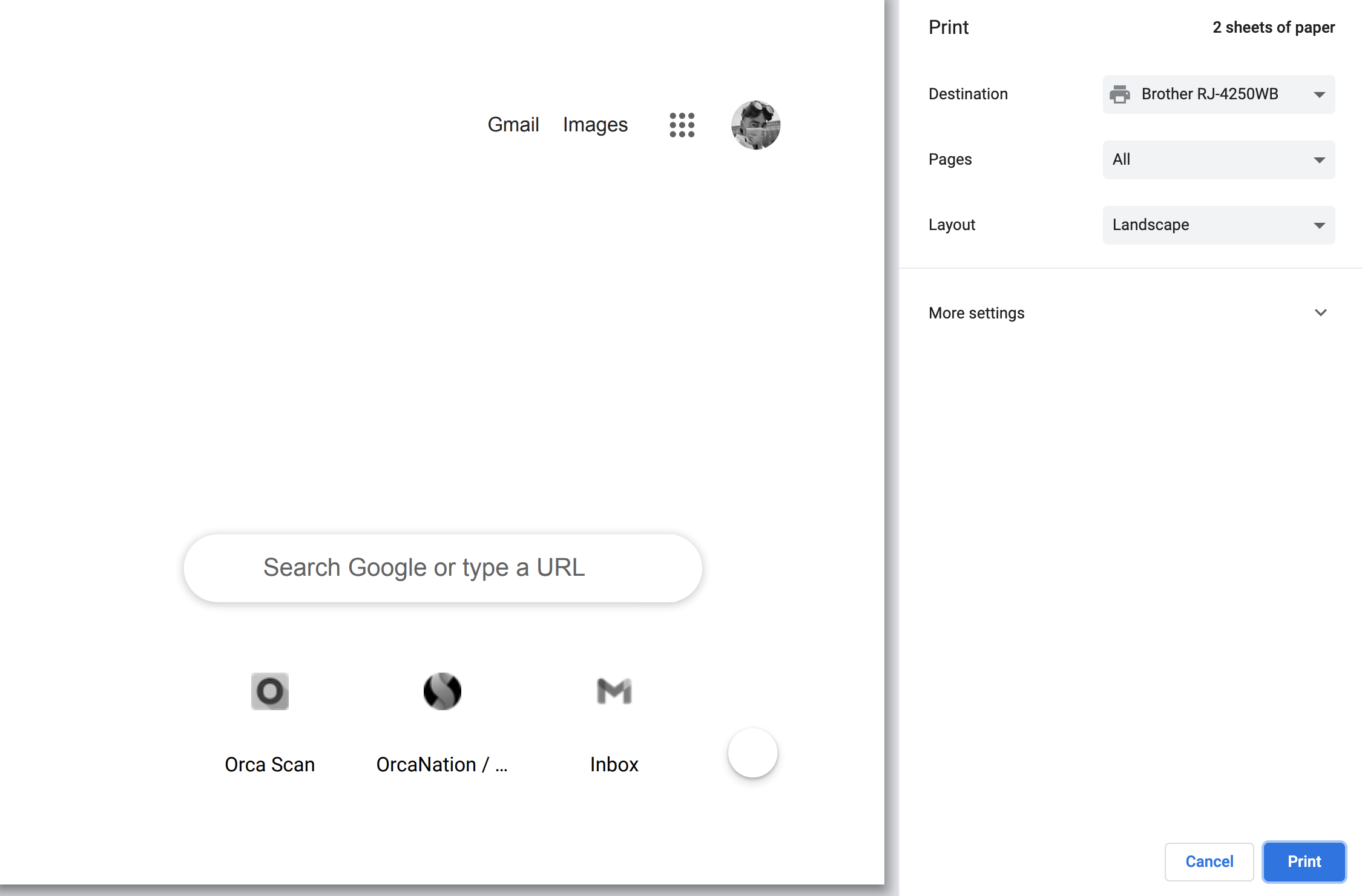
This example uses Chrome. This will work with most - File - print
- Click on More settings
File - print
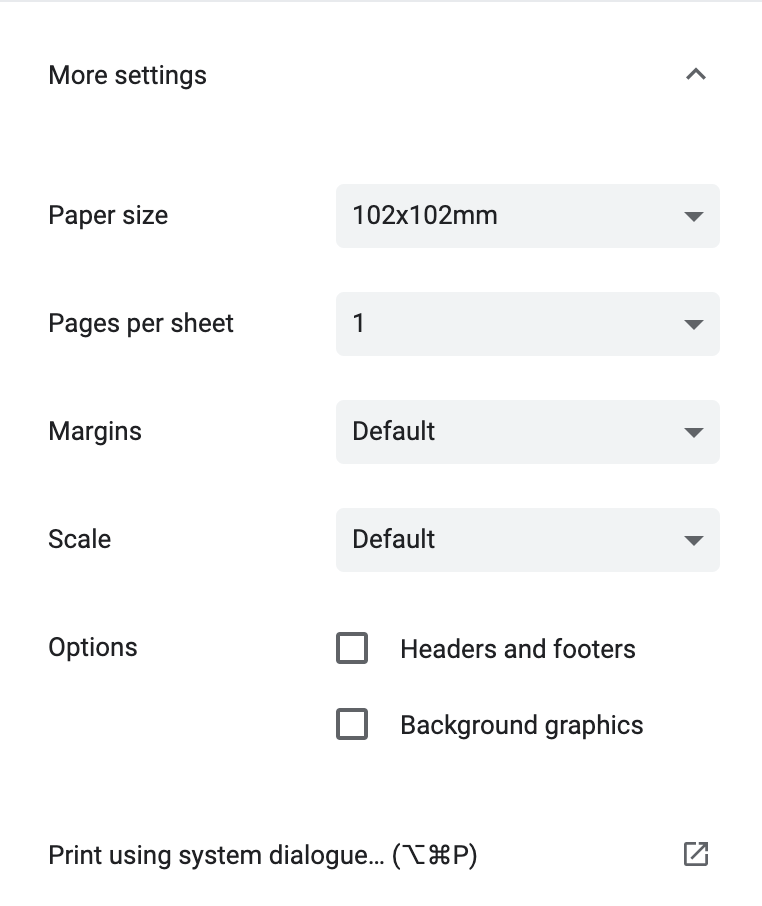
Click on more settings. - Click on Paper Size drop-down
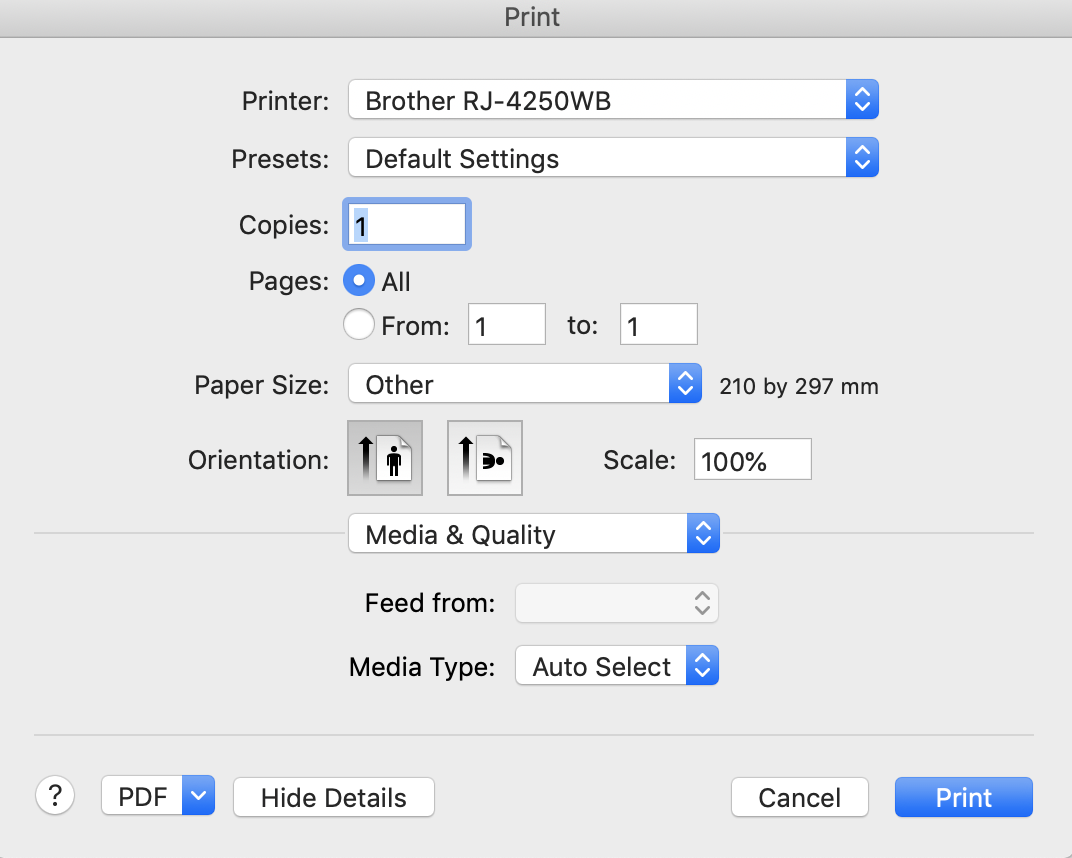
Click on - Click on Manage Custom Sizes
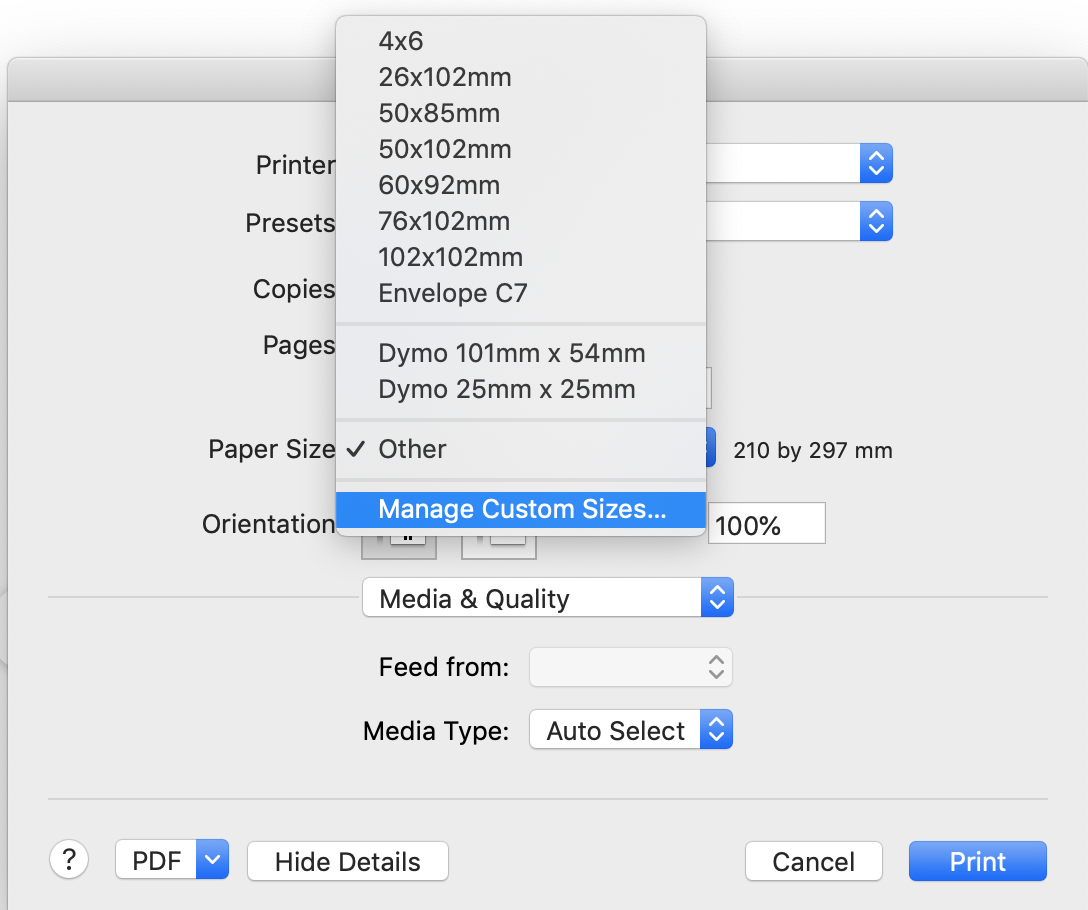
Click on - Click Add
- Add specified size, remove all non-printable areas (you can adjust this later if needed) and give it a name
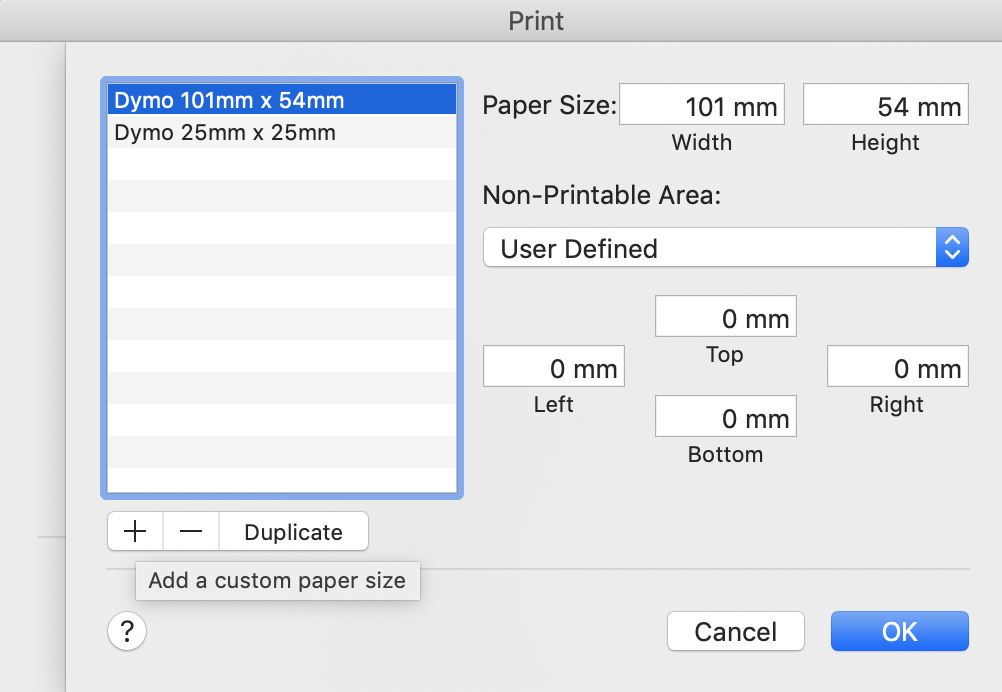
Add specified size, remove all non-printable areas (you can adjust this later if needed) and name it.
Done.
Also Available from Brother: For industrial-grade label printing with wider format options, see our guide on the Brother TD-4550DNWB, which supports labels up to 4.27 inches wide.
Brother RJ4250WB Troubleshooting
Common issues:
- I want to print from an IOS device using Bluetooth: Currently, you cannot print from an IOS device using Bluetooth.
- Wi-Fi Connection Drops: Ensure the printer is within range of the router and there are no obstructions.
- Labels Not Printing: Check if the correct label roll is installed and the printer software is updated.
- Poor Print Quality: Clean the print head and verify that the label roll is compatible.
For official support, visit Brother’s RJ4250WB troubleshooting page.
Brother RJ4250WB related questions?
We’re happy to help troubleshoot any issues using Orca Scan with the Brother RJ4250WB, chat with us live or drop us an email.
