A View allows you to combine the data from multiple sheets into one. For instance, tracking inventory levels across multiple warehouses often requires a separate sheet for each location. A View makes it easy to merge the inventory data from all locations into one combined sheet.
1. Create a View
Start by adding a new View using the plus icon in the bottom left corner.
2. Select Sheets to Merge
All the sheets that you own will be shown so you can select which ones to merge into the View.
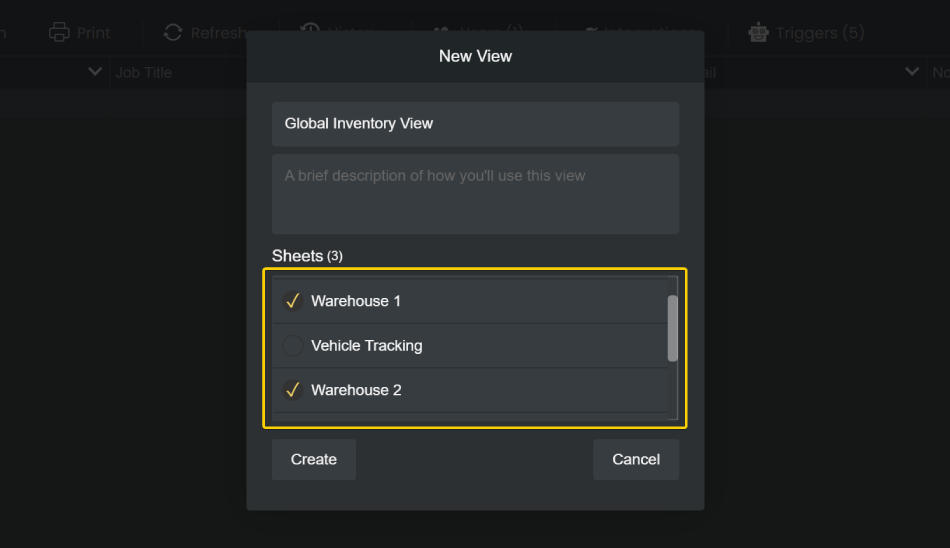
When creating a View an additional column is added called Sheet name to show which sheet the data originates from.
The merge operation does not consolidate rows with duplicate barcodes but inserts all rows consecutively instead. Here’s an example:
| Sheet Name (Region) | VIN | Car Manufacturer |
|---|---|---|
Europe |
1234 | SUBARU |
USA |
5678 | HONDA |
ASIA |
5678 | HONDA |
USA |
1234 | SUBARU |
Adding Users
You can share your View with other Orca Scan users to help manage or export the data from their own web accounts. To allow users to export the data, you must enable the Can Export permission.
Exporting Data
You can download the data in multiple formats directly using the Export button from the toolbar. Business plan users can also use the Live Data URL to connect a View to external systems such as Microsoft Excel or Microsoft Power BI, or use a simple HTTP GET request to pull the data using a script.
Live Data URL Formats
You can change the format of data exported from the Live Data URL using the following extensions:
| File Extension | Format Description | MME Type |
|---|---|---|
.html |
HTML (default when no extension provided) | text/html |
.csv |
CSV (Comma-separated values) | text/plain |
.json |
JSON (JavaScript Object Notation) | application/json |
.xml |
XML (Extensible Markup Language) | text/xml |
Most popular integrations
- Scan Barcodes into Microsoft Excel
- Scan Barcodes into Google Sheets
- Visualise Barcode Data with Power BI
- Visualise Barcode Data in Data Studio
- Visualise Barcode Data in Tableau
Have a question about using the Views?
We’re always happy to help, chat with us live or drop us an email.
