
So your employer or teammate has added you to an Orca sheet, but what do you do next? Well, we’ve created a mini guide to get you set up and scanning as soon as possible 👇
How does the onboarding process work?
For Existing Users
If you’re already using Orca Scan, you won’t need to go through onboarding again. You won’t receive any emails from us; instead, just log into your Orca Scan user account, and the sheet will appear on your dashboard.
If you have forgotten your password, click on “Forgot Password?” from the login screen on the web app (cloud.orcascan.com).
For New Users
It’s a little different for new users. Once your colleague has added you to a sheet, you will see an email in your inbox from Orca👇 then follow the steps below…
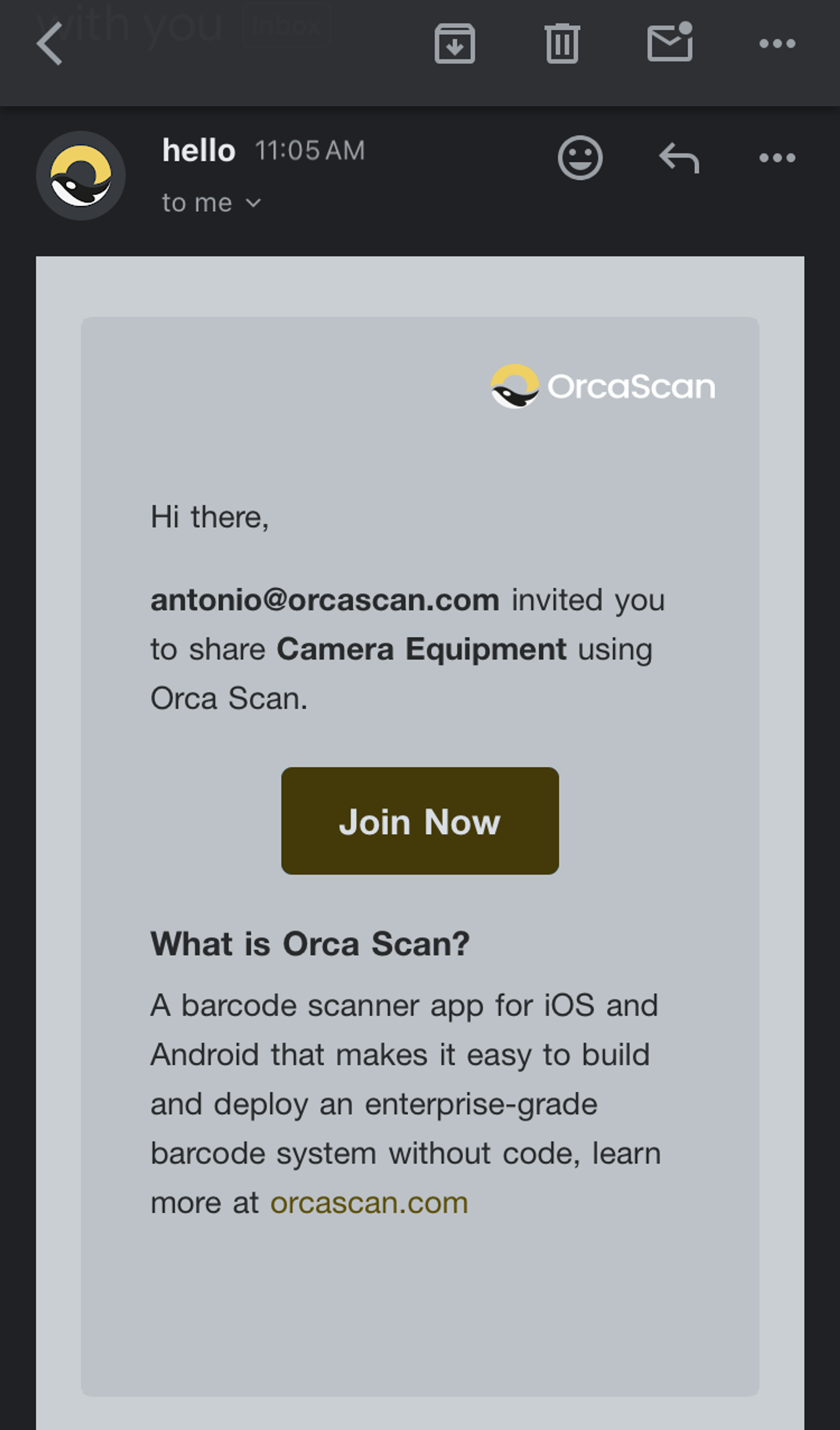
Note: If you don’t see an onboarding email from us, double-check your spam and junk folders, or contact our customer success team who will be happy to help.
- Click the “Join Now” button
- Create a secure password to create your account
- Next, you will be redirected to the web app (which looks like the below image). We recommend that if you are using a smartphone, you head over to the App Store or PlayStore to download the Orca mobile app… or click here to download it 🙏
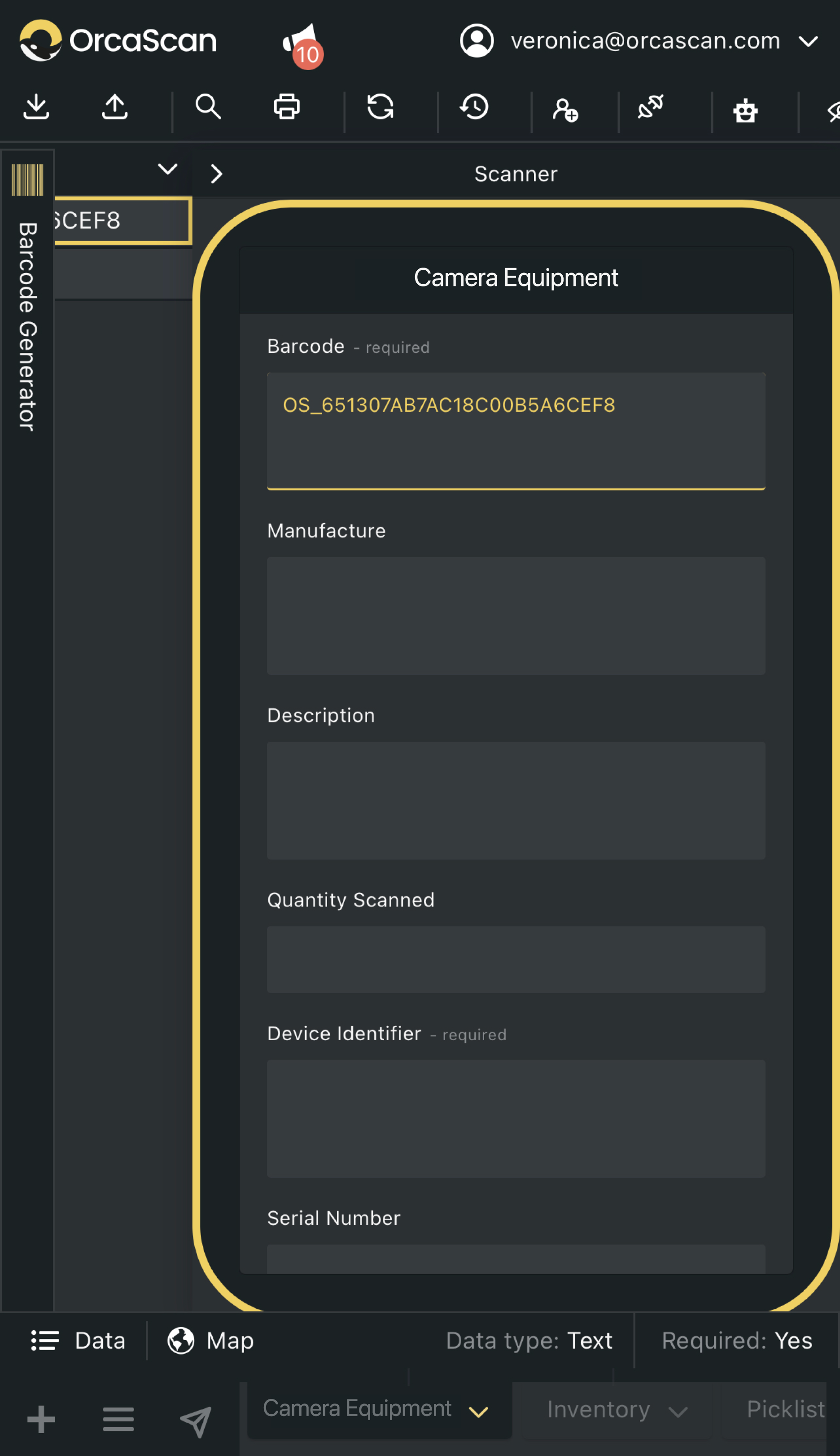
- Log into the mobile app with the same email and password from before
- You’re now ready to start scanning into sheets 🤳
Don’t worry; you will receive some extra emails from us guiding you through your account and the sheets you use 🤝
Accessing the sheet
Once you’ve been added to a sheet, open the Orca Scan mobile app and click the drop-down arrow at the top of your screen. This will show you the sheets that you have access to.
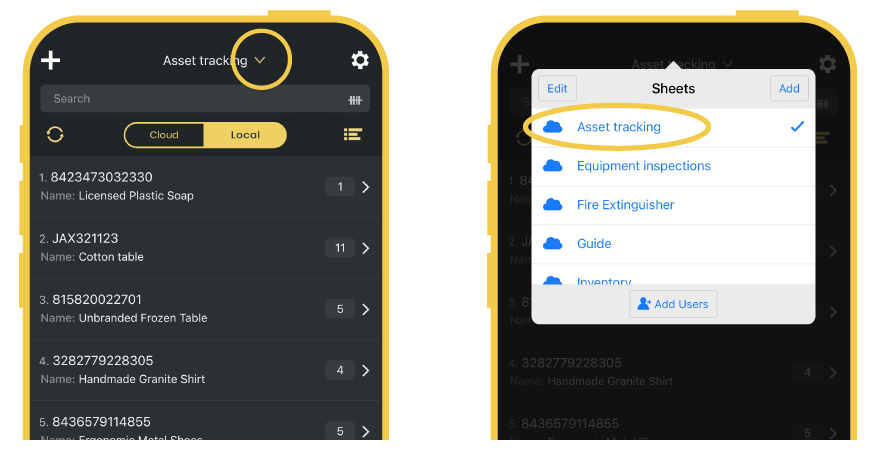
Similarly, once you have logged into the Orca web app, you will see the sheets you have access to along the bottom of the page.
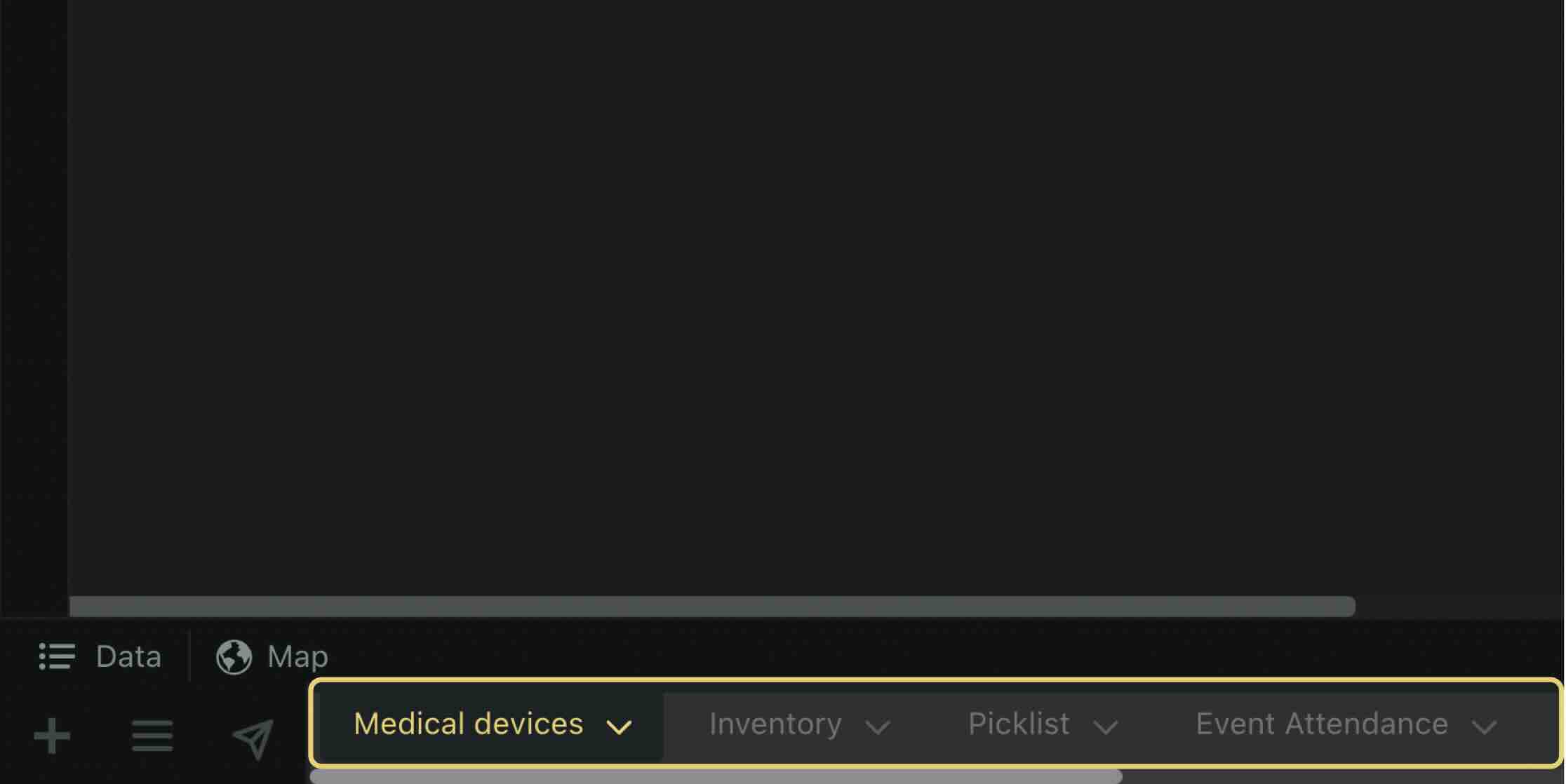
What can I do in the sheet?
Once you have access to the sheet, you can get scanning straight away 🤳 (you can only scan and view data, but cannot make changes). Your employer or colleague that added you to the sheet will have to grant you permissions to allow you to update, delete or export information.
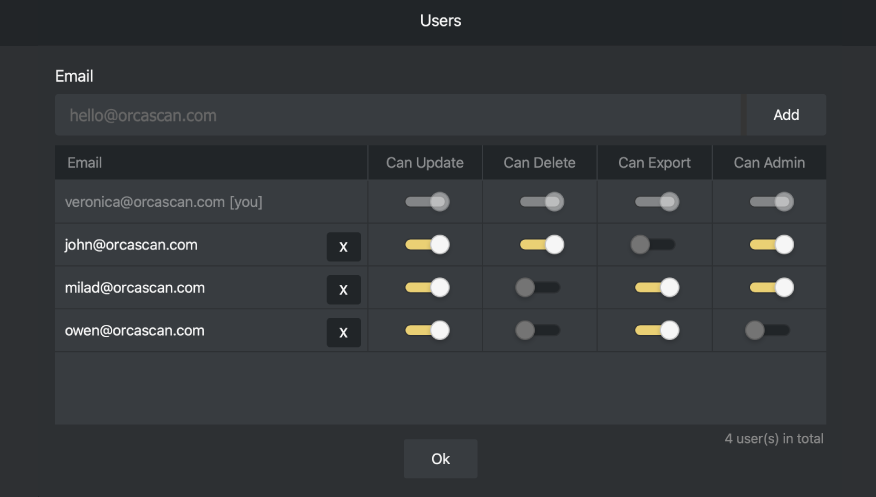
| Permission | Description |
|---|---|
| Can Update | User can make changes to existing data and add new items |
| Can Admin | User can add, update, delete, export and alter sheet structure |
| Can Export | User can export sheet data from both the web and mobile |
| Can Delete | User can delete an item from the sheet |
Remove yourself from a sheet
If you need to remove yourself from a sheet someone has shared with you, simply login to the Orca Scan web application, right-click the sheet tab and hit Remove sheet.
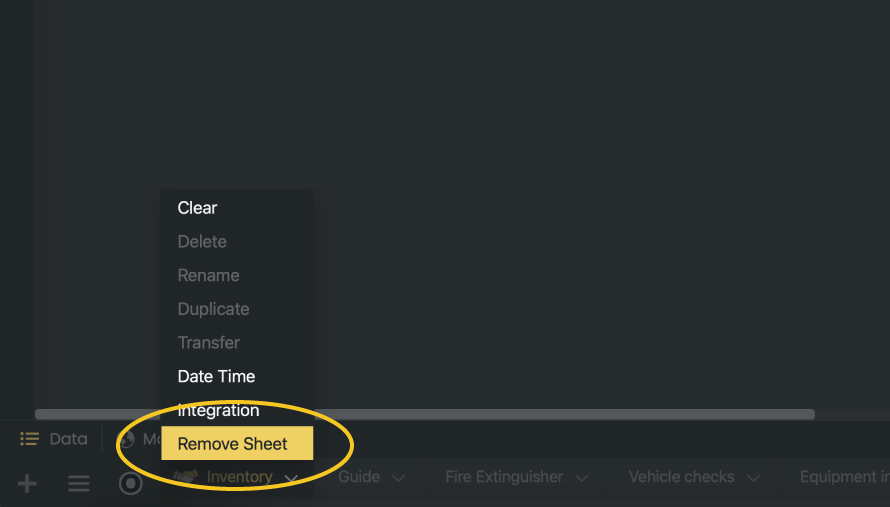
Questions about your access permissions?
If you have any additional questions, please contact our customer success teams or feel free to drop us an email.
