Orca Scan makes it easy to visualise the location of all your assets and inventory in real-time, including an audit trail of an item’s entire journey.
1. Adding a GPS Location Column
To get started, you’ll need to add a GPS location column to your sheet. Right-click any column and select Add column.
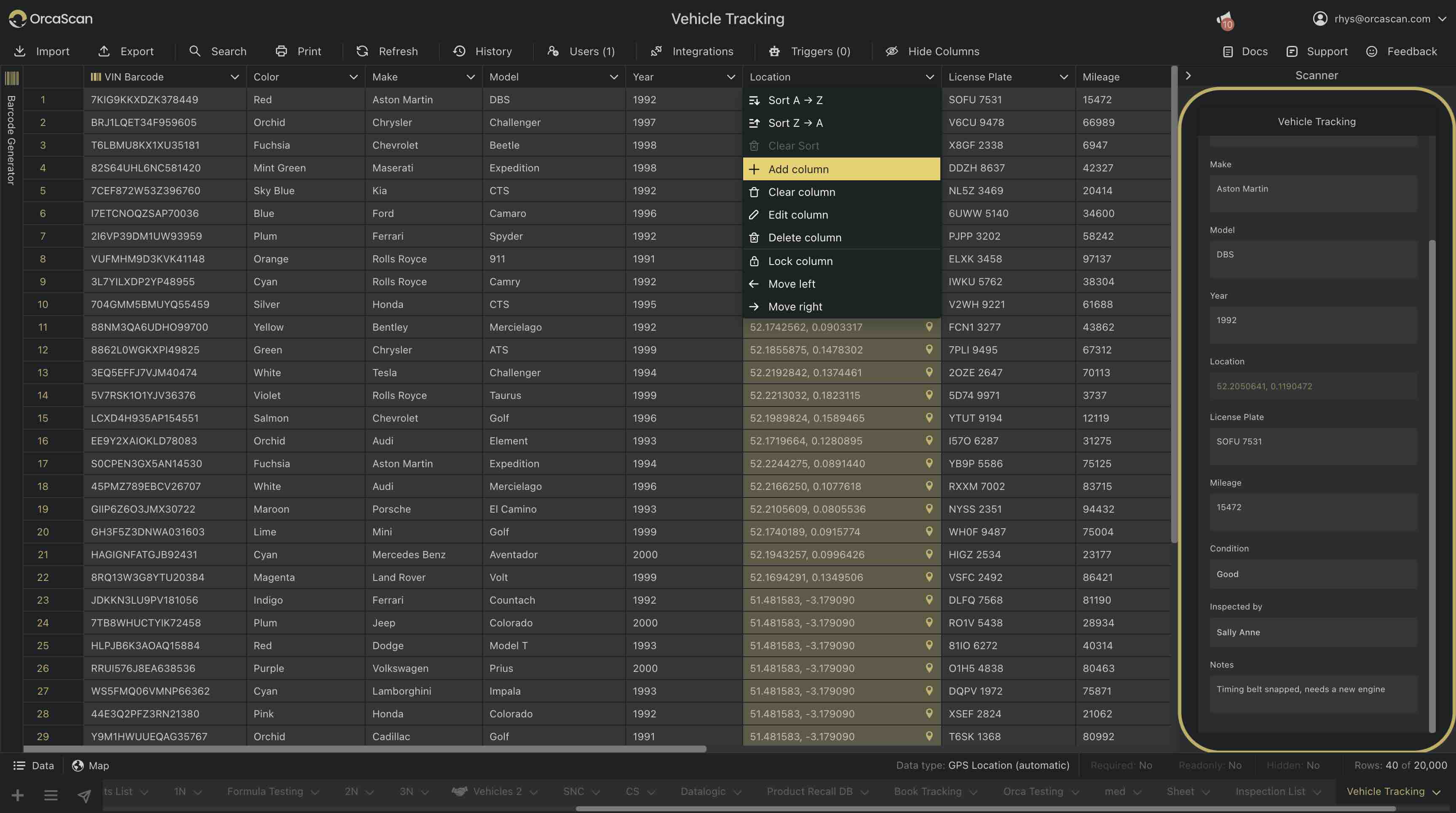
2. Choosing the GPS Input Type
Next, decide how you want to capture GPS Data
- Manual: The user taps the pin icon to capture their location
- Automatic: GPS is captured automatically with every scan
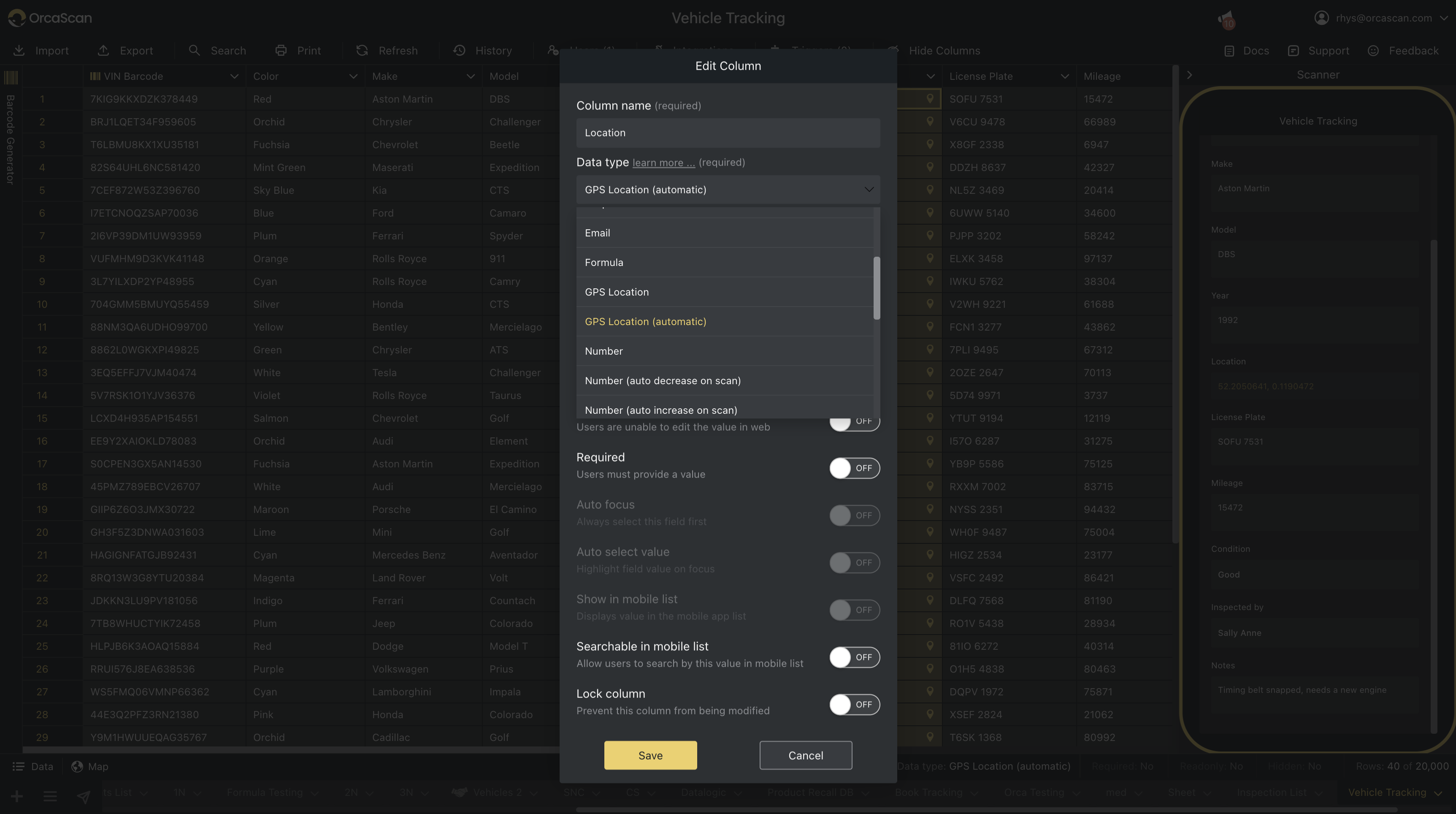
Tip: If you use automatic GPS, you can hide the column in the mobile app to keep things simple
3. Capturing GPS Location
Once you’ve added a GPS Location column, the location (latitude and longitude) is captured automatically with each scan, or manually when you tap the pin icon using the manual option - try it out by scanning an item nearby!
4. Viewing Asset Location on a Map
After you’ve captured some location data, click the Map button at the bottom left of your sheet to see where everything is:
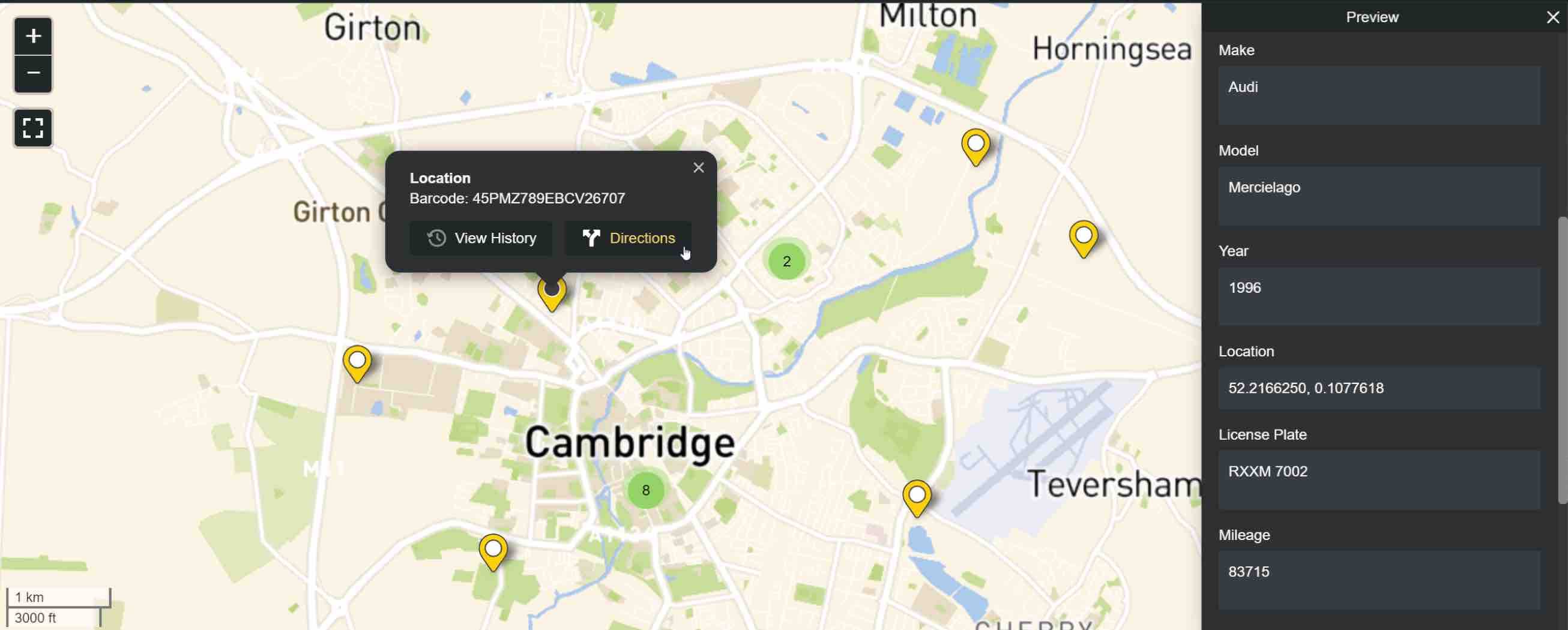
If multiple items are in the same place, they’ll be grouped into one pin with a number showing how many are there. Click the pin to see and select each item.
5. Viewing Location History
Each time an asset or inventory item is updated, its location will be captured, and the historical data can be viewed on the map. The same concepts applies to viewing the different component fabrication locations.
To view an item’s location history, click a map pin:
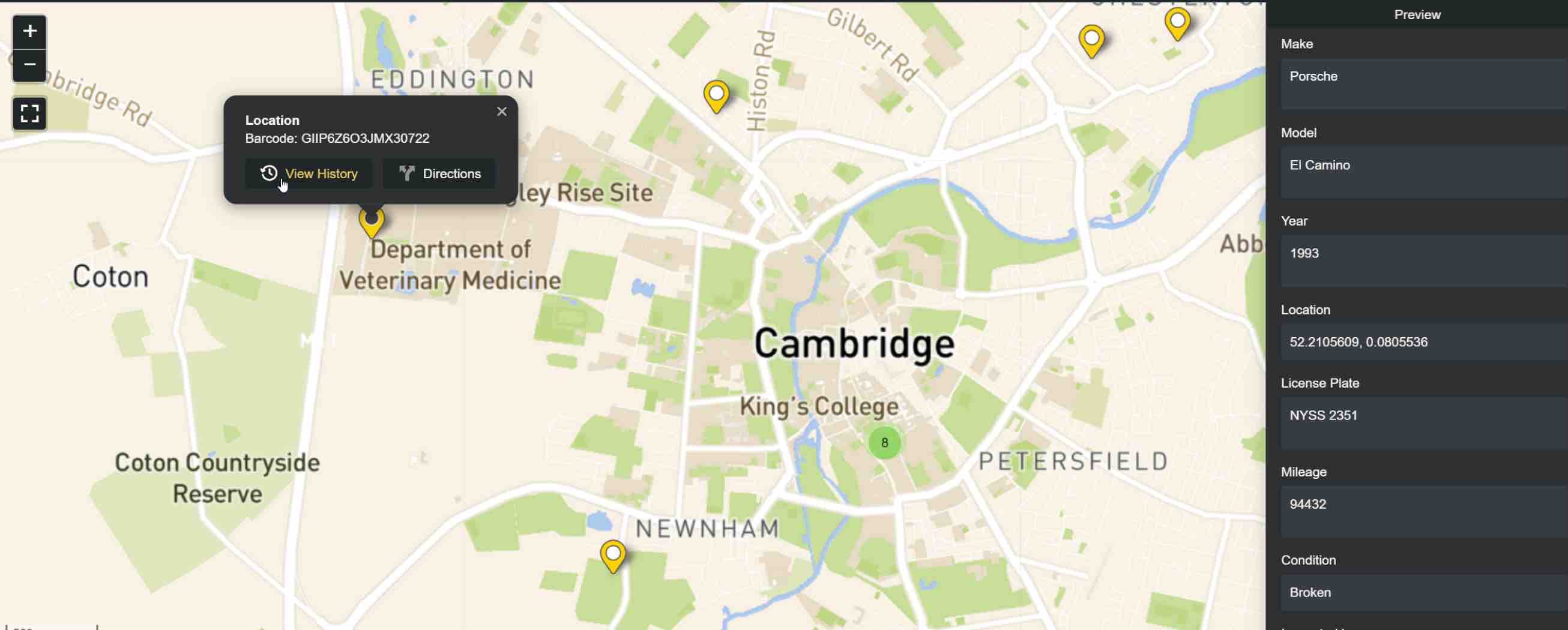
and then view the history 👇
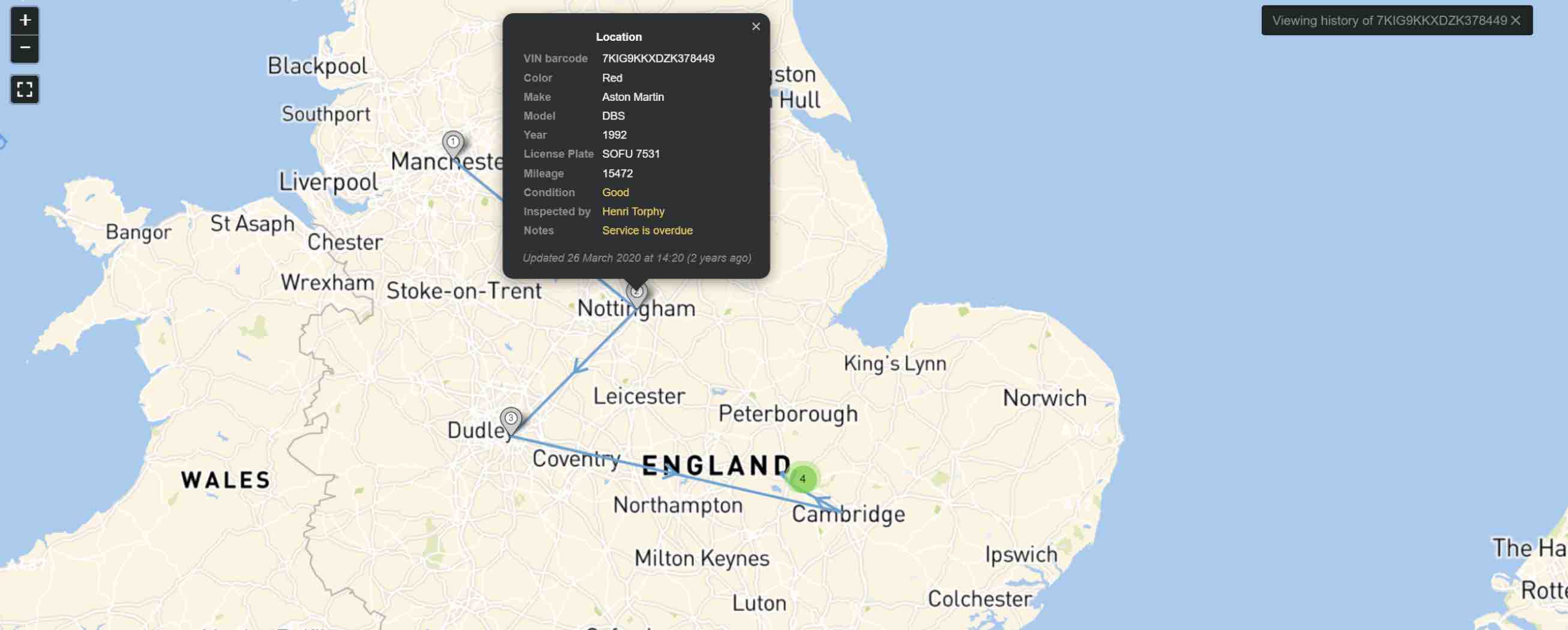
6. Getting Directions to an Asset
If you need to visit an asset, you can get directions to its last known location from the map:
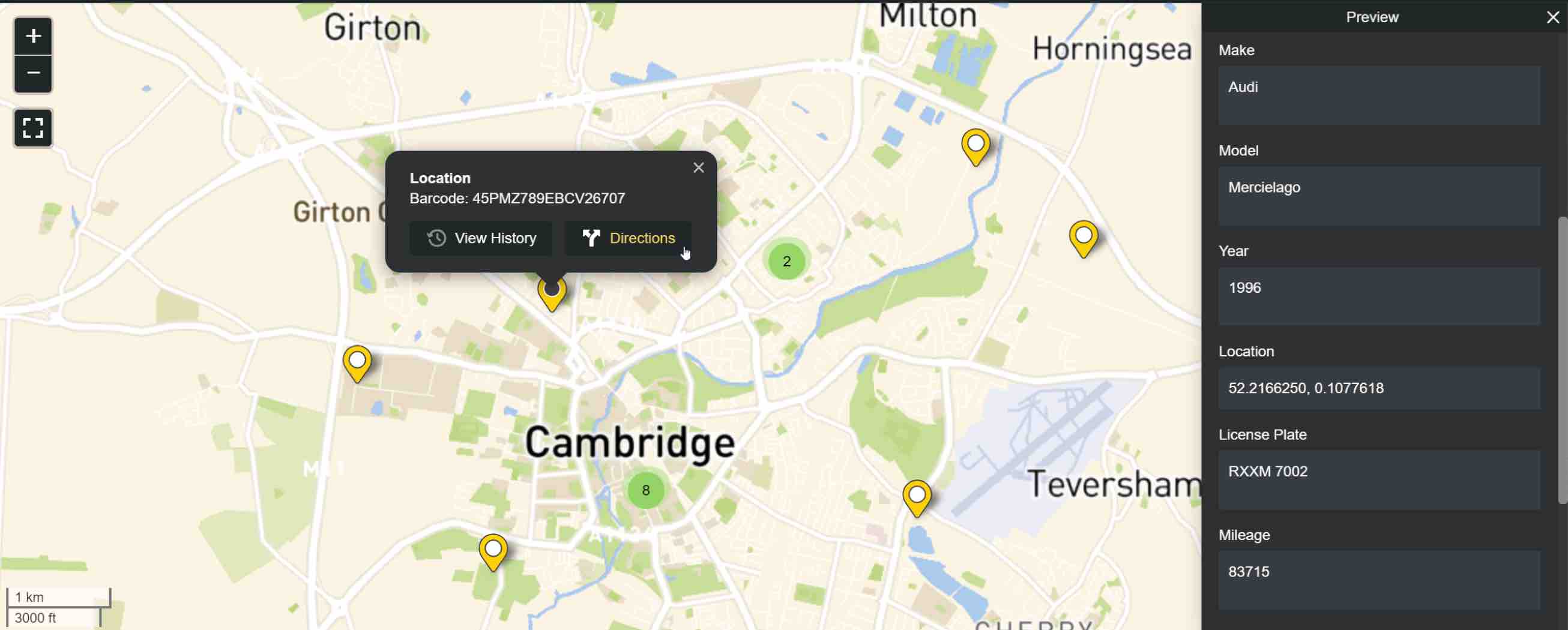
Questions about asset maps?
We’re always happy to help, chat with us live or drop us an email.
