You can easily import your asset or inventory data into Orca Scan using a Microsoft Excel .xlsx file. To ensure a smooth import, make sure your data is on the first sheet and includes a Barcode column. Orca Scan will only process data from this sheet and will use the barcodes to match and retrieve relevant information.
1. Use an Excel file
Only Excel .xlsx files are supported, which is the standard format for Microsoft Excel spreadsheets.
2. Place Data on the First Sheet
Make sure your data is on the first sheet of the Excel file. Orca Scan imports data exclusively from this sheet.
3. Include a Barcode column
Add a column labeled Barcode in your sheet. This column is crucial for Orca Scan to locate and match data based on scanned barcodes.
4. Keep it clean
Your Excel file should be free of irrelevant information such as logos or merged cells. The file should be straightforward and resemble the example below:
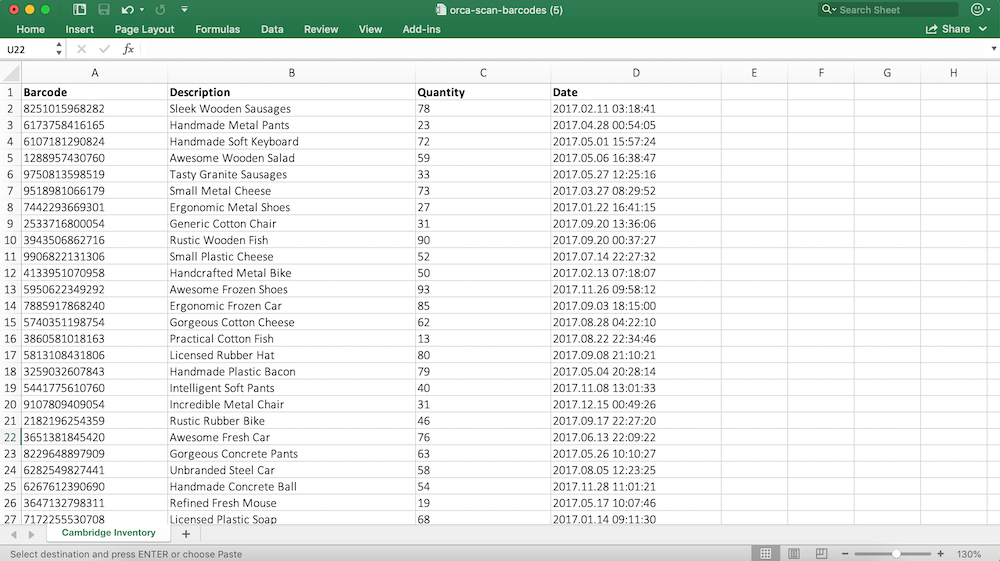
Troubleshooting
Import error: “Failed to fetch”
Reload your browser and try importing the file again
Import error: “Your spreadsheet must include a barcode column”
You need to add a column to the file named “Barcode”. You can always change this once the file is imported.
Next steps
Questions about importing files?
We’re always happy to help, chat with us live or drop us an email.
