You can share an Orca Scan sheet with others by logging into the Orca Scan web app. This allows teammates to help carry out asset or inventory tracking. You can use permissions to limit access and the history log to track user activity.
Please note: only sheet owners can add users to a sheet.
Add a user to a sheet
A user is defined as one personalised email address (you@yourcompany.com)
Users will be asked to verify their email address, so this account must exist.
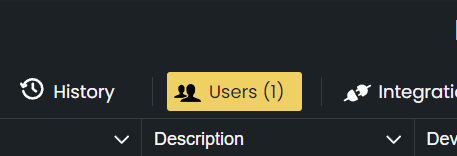
To add a user, simply:
- Log into orcascan.com
- Tap the ‘users’ icon on the toolbar at the top of the screen
- Input the email address of the user you’d like to add to the sheet and click add
- Update the permissions you’d like each user to have using the toggles
- Click ok 👌
How will users access the sheet?
Once added to a sheet, they can find it in the sheet overview on their mobile device.
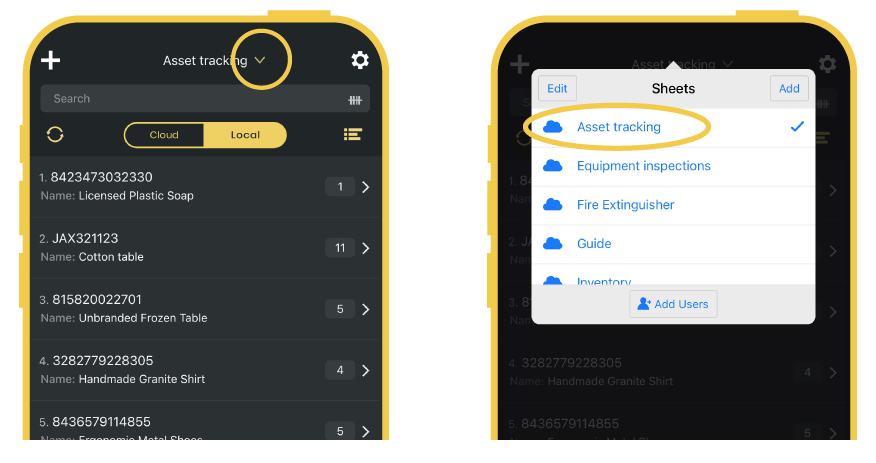
Set user permissions
When you add a user to your sheet they have read-only access (they can scan and view data, but unable to make changes). You can set permissions on an individual user basis, to grant specific access to certain members of your team.
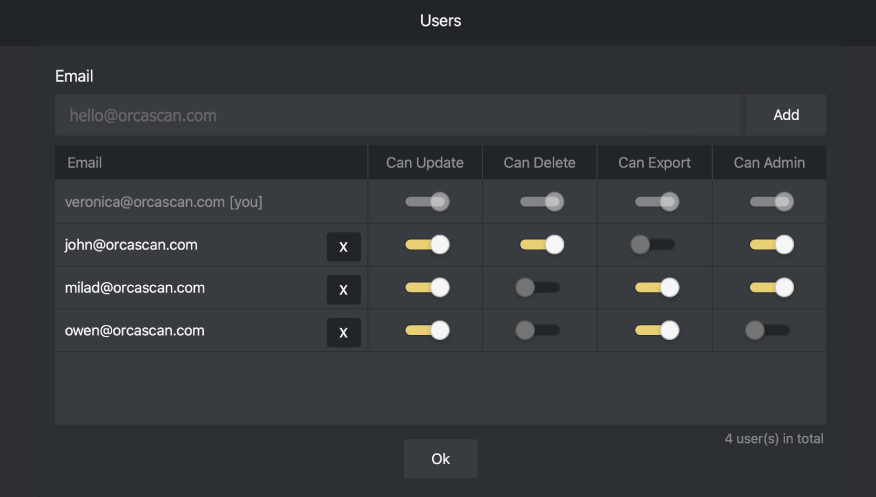
| Permission | Description |
|---|---|
| Can Update | User can make changes to existing data and add new items |
| Can Admin | User can add, update, delete, export and alter sheet structure |
| Can Delete | User can delete an item from the sheet |
| Can Export | User can export sheet data from both the web and mobile |
If you only want users to modify select fields or hide fields altogether, read more about the field settings in the customisation guide.
Remove a user from a sheet
To remove a user from an Orca Scan sheet, simply:
- Login to the Orca Scan web application
- Select the relevant sheet
- Click the Users button on the toolbar
- Click the X to the right of the user you want to remove
That’s it. The sheet will be removed from all devices belonging to that user.
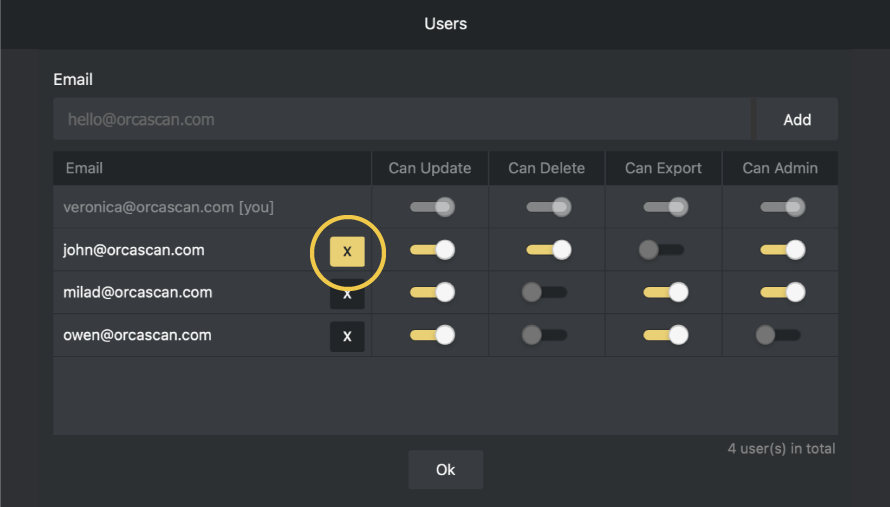
Track user activity
When a barcode is scanned and changes are made, Orca Scan automatically logs who made that change and using which device in the history log. Every record includes:
- What action was carried out (item created, or item updated)
- A timestamp for when the barcode was scanned and the update was made
- The user ID and the device that was used to make the change
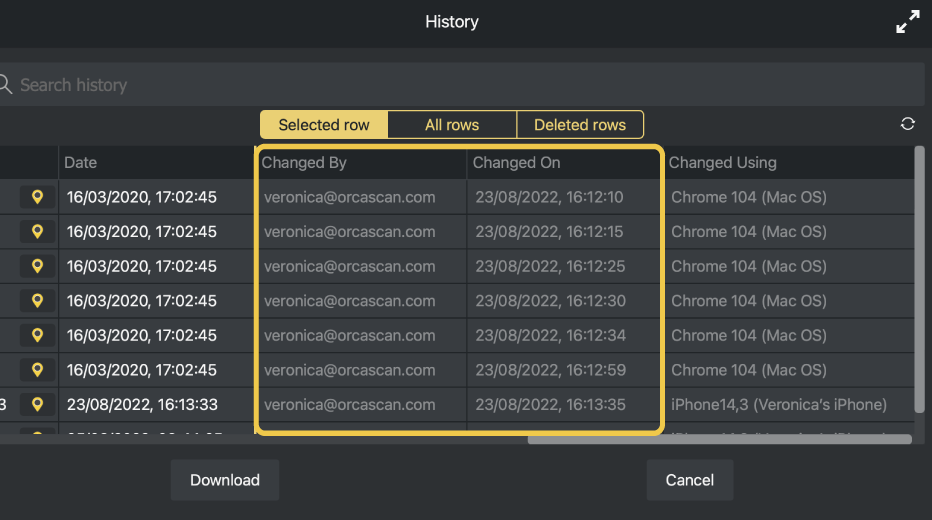
Read more about audit trails and traceability benefits.
Removing yourself from a sheet
To remove yourself from a sheet someone has shared with you, login to the Orca Scan web application, right click the sheet tab and hit Remove sheet.
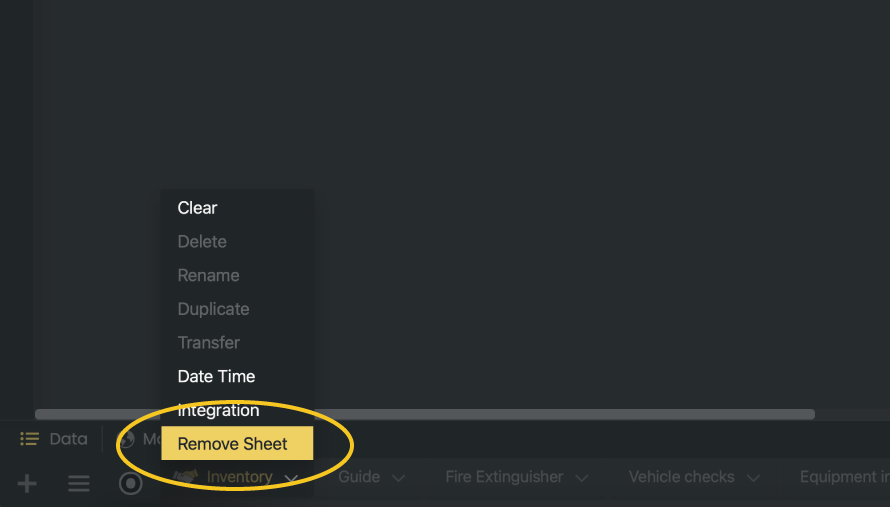
Next steps
I’ve been added to a sheet, what happens next?
We’ve written a handy guide to help new, and existing users, through the process of using Orca Scan once they’ve been added to a sheet. Give it a read here.
Questions about users and permissions?
We’re always happy to help, chat with us live or drop us an email.
