Orca Scan allows any sheet to be used as a data source for another. When you scan a barcode, the app searches your data source(s) for a match. If found, the data is pulled to your device and saved to the current sheet. This is useful for creating master product lists that can be shared across different locations or organisations.
How to use an Orca Scan sheet as a Data Source
1. Match the column names
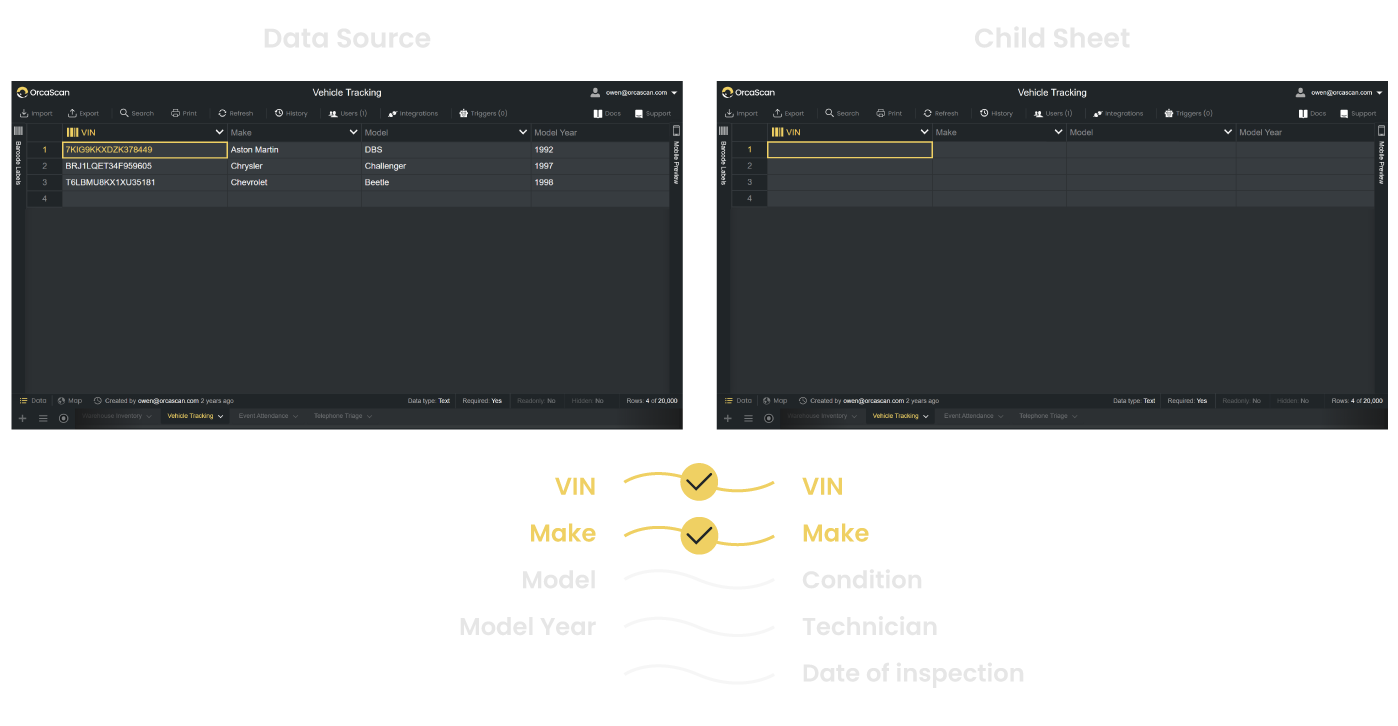
Before setting up the data source, ensure that the column names in your data source match the column names in the sheet you’re pulling data into. Only matched columns will populate when a barcode is scanned
In the image above, the VIN and Make columns match, but the Model and Model Year don’t exist in the child sheet. As a result, only the data from the Make column will populate on the device when a matching VIN barcode is scanned, and the remaining fields will appear empty.
2. Open Integration settings
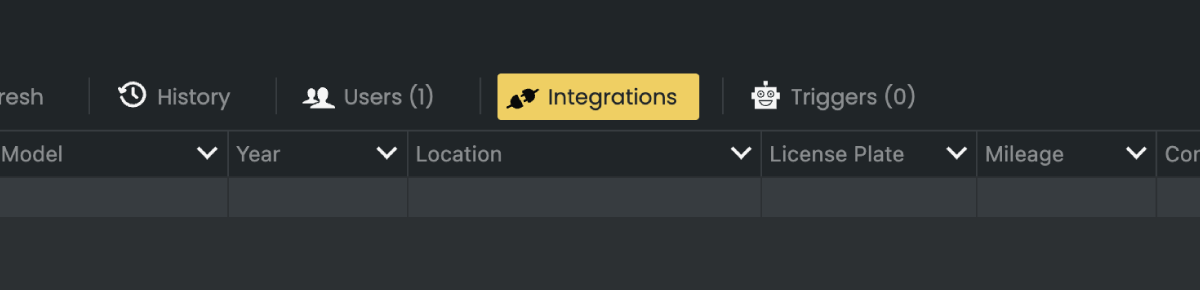
Open the integration settings on the sheet where you want to add a data source.
3. Select Data Source
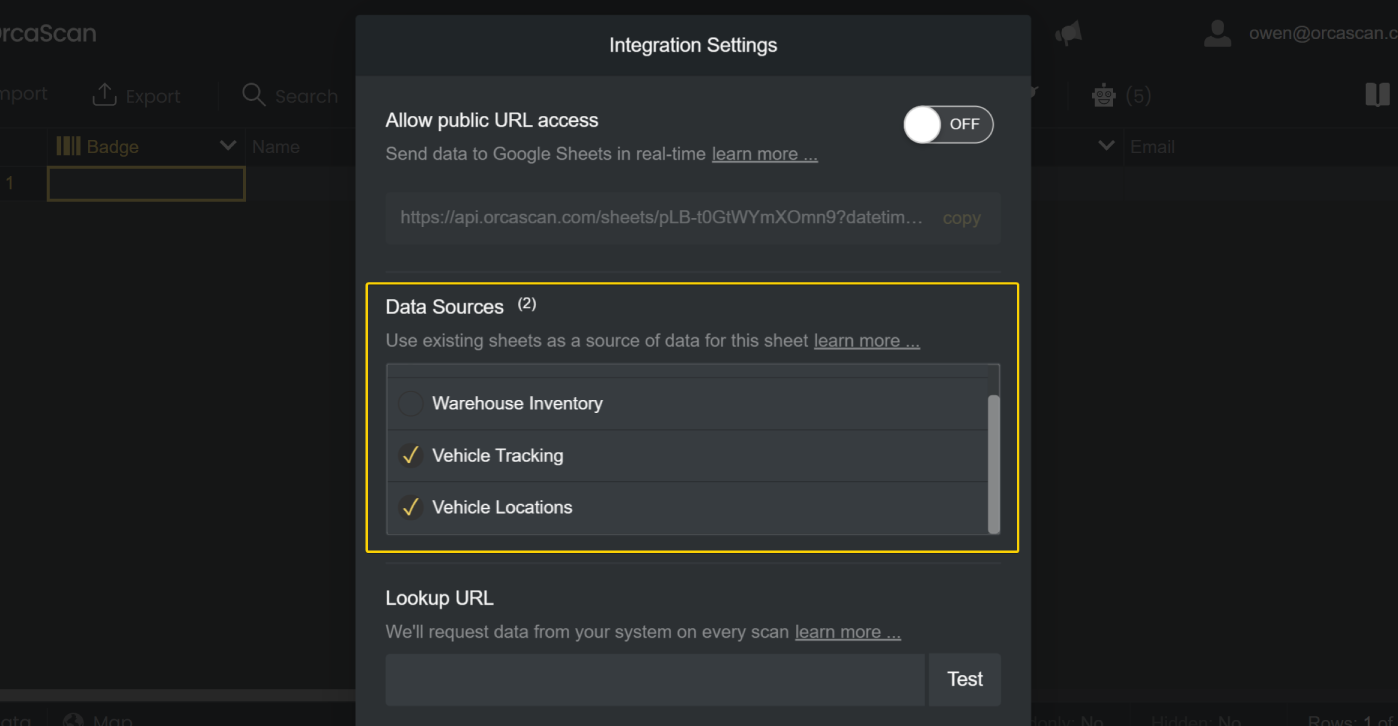
Click the drop-down menu to see a list of all available sheets. Select the one(s) you want to query on scan.
4. Save the changes
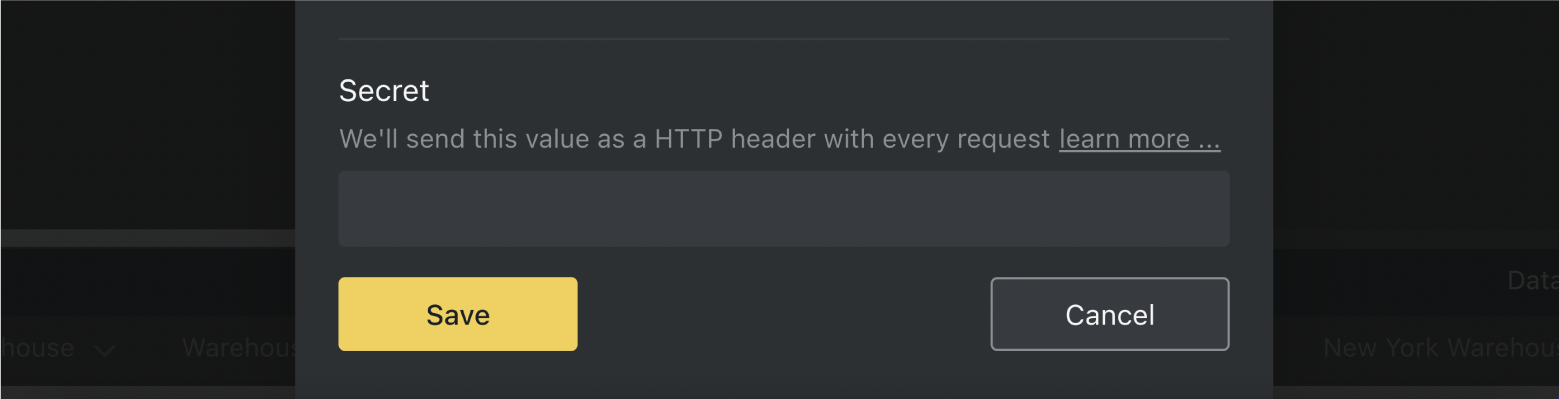
Finally, save the changes, and you’re done.
How to use a Live Data URL as a Data Source
You can also pull live data from another sheet using its Live Data URL. Here’s how to do it 👇
1. Get your Live Data URL
When you’re on the sheet you want to set up a data source on. Click on Integrations and activate your Live Data URL. Click to copy the URL.
2. Match the Barcode
Stay in your Integrations settings and paste the Live Data URL into the Lookup URL field. Click ‘save’ and Orca Scan will search the data source for a match and pull the corresponding data.
3. Extract a Specific Value
To match a specific value within a barcode, use the extract parameter in the URL. This lets you source data based on a partial match within the barcode, provided it’s an Orca variable.
An example
You have a sheet listing medical devices, each with a Device Identifier (DI) embedded in the barcode. You also have a catalogue sheet containing detailed information about each device.
To bring the DI data from the catalogue sheet into your medical device sheet:
- Copy the Live Data URL from the catalogue sheet
- Paste it into the Lookup URL field on your medical device sheet
- Use the
extractparameter along with the relevant variable, in this case,$UDI:DIin the URL, to pull the specific UDI data
For example, your URL might look like this:
https://api.orcascan.com/sheets/sJ0KYsnp-9b7Rl7i?extract=$UDI:DI
Make sure to replace sJ0KYsnp-9b7Rl7i with your own sheet’s ID and adjust the variable as needed based on your data.
Questions about the Data Sources?
We’re always happy to help; chat with us live or drop us an email.
