Tired of struggling with complicated label design software? This guide will show you how to design barcode labels effortlessly using Orca Scan’s new intuitive designer.
We’ll cover everything you need to know, from generating barcodes to customizing layouts and printing.
Say goodbye to label design headaches and hello to a streamlined, efficient process.
Open the Orca Scan Barcode Label Designer
- Log in to your Orca Scan account
- Select a sheet or create one if you haven’t already
- Click on the left-hand panel called ‘Labels’
Name Your Barcode Label
- On the left-hand panel, locate the Label name field
- Enter a meaningful name for your label, such as “Product QR Code” or “Shipping Label”
- Optionally, you can add a description to help your team understand its purpose
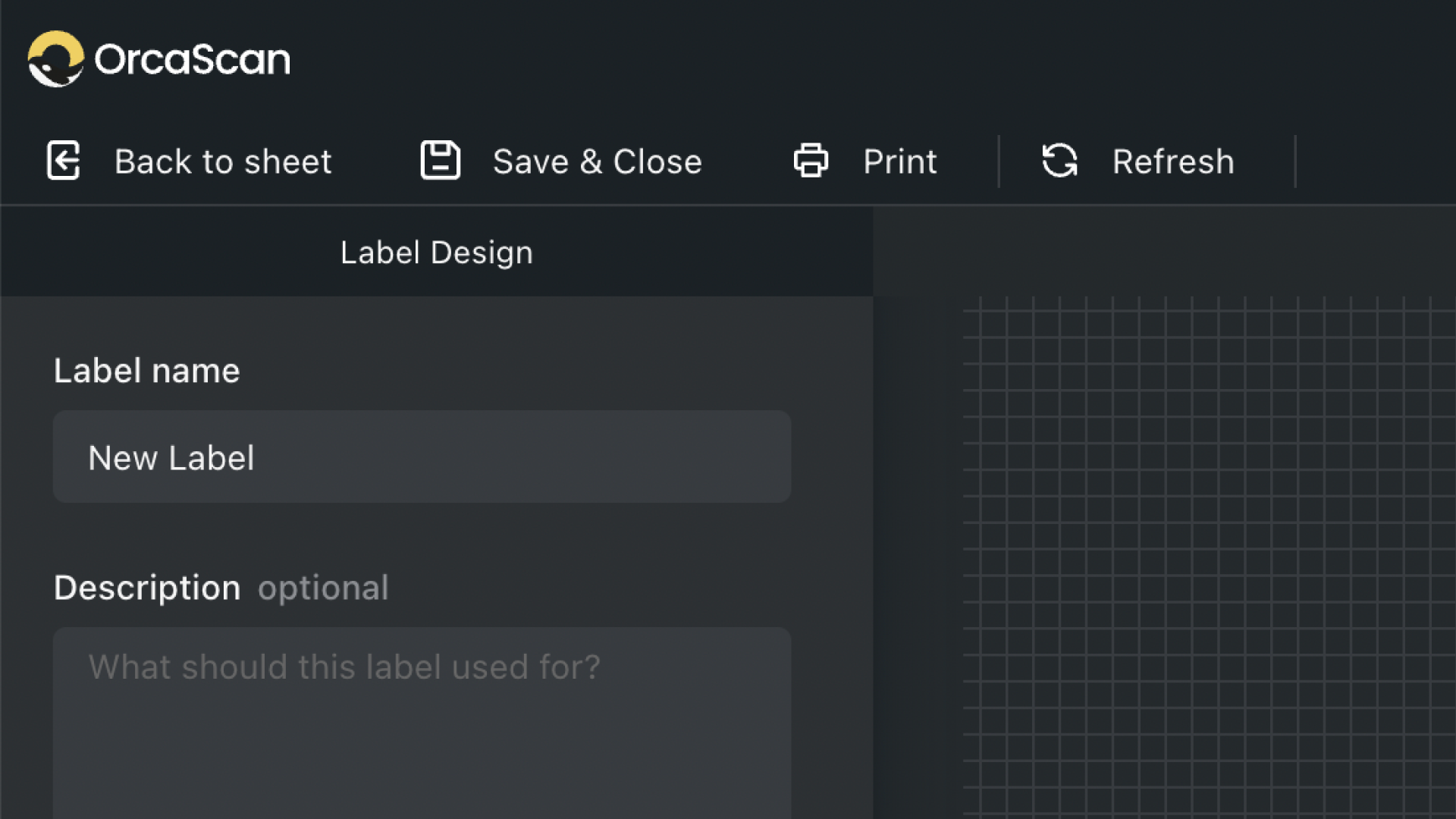
How to Design Barcode Labels: Customizing Your Layout
- Use the drag-and-drop functionality to create your label: On the right-hand panel, select from the list of fields from your sheet (e.g., Barcode, Name, Job Title, etc.). Drag and drop the desired fields onto the label canvas
- Customise the layout and style
- Adjust Position: Select an element and drag it to your desired location on the canvas
- Resize Elements: Use the handles that appear around a selected element to adjust its size
- Add Elements: Use the toolbar to insert images, text, and shapes
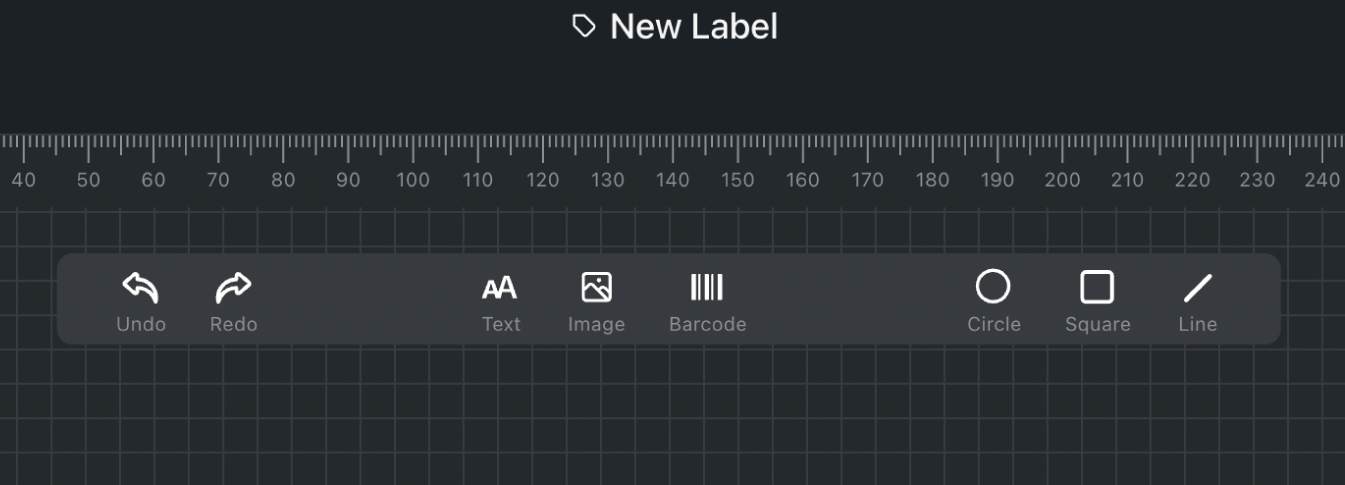
Use the toolbar to insert elements onto your canvas - Change Fonts and Colours: Click an element to see options in the left panel, like font style, size, text colour, and background colour
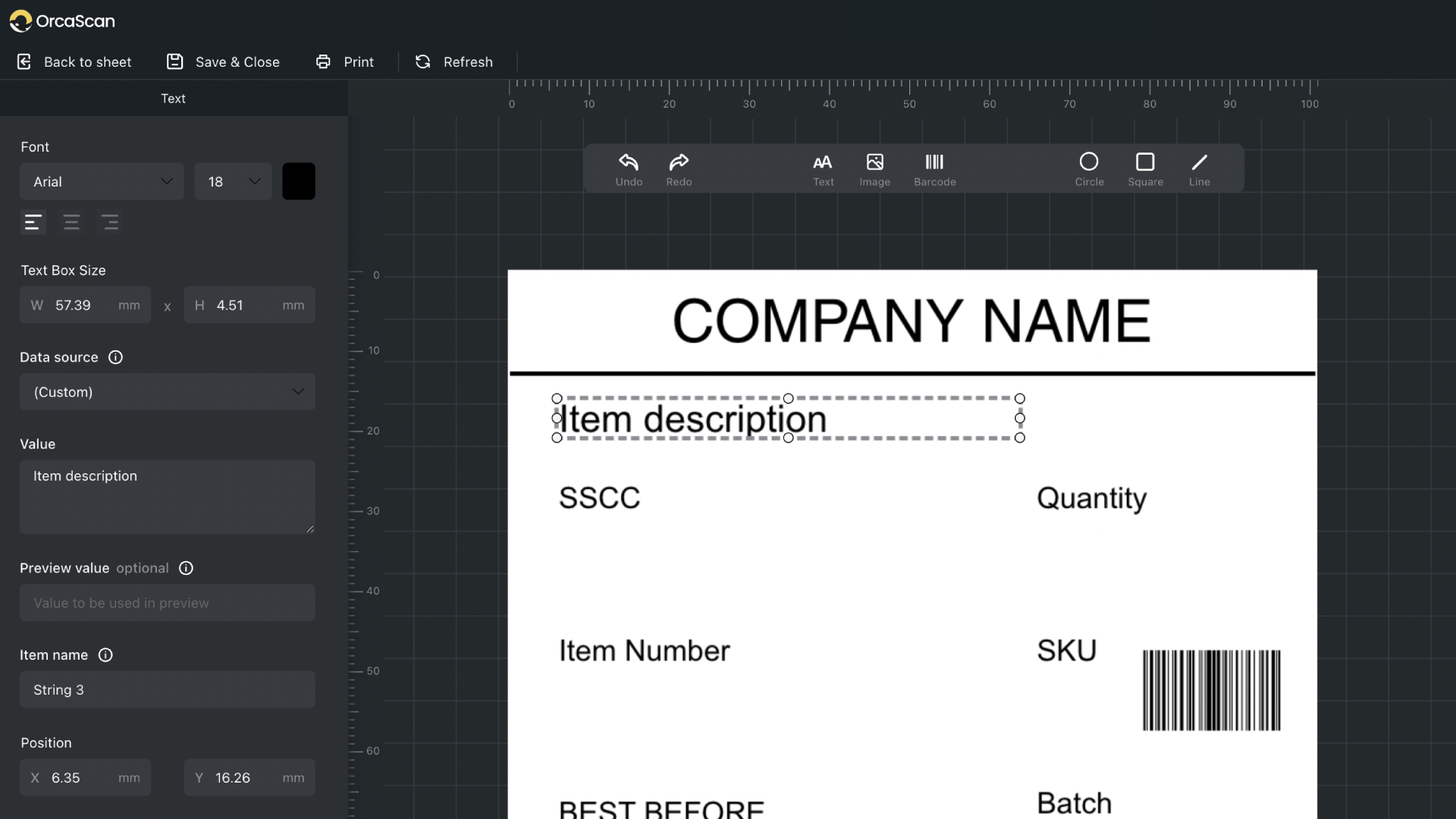
Change colours, fonts and text size from within the designer
Printing your Barcode Labels
We currently support Avery labels which can be used with a typical office printer, Rollo Labels for use with the Rollo Wireless printer and DYMO labels for use with the DYMO LabelWriter 450 thermal printer.
To get started, first, click the sheet containing the data you’d like to print labels for and expand the ‘Labels’ tool from the left-hand panel.
- Select Rows to Print: Highlight the rows containing the data you want to print
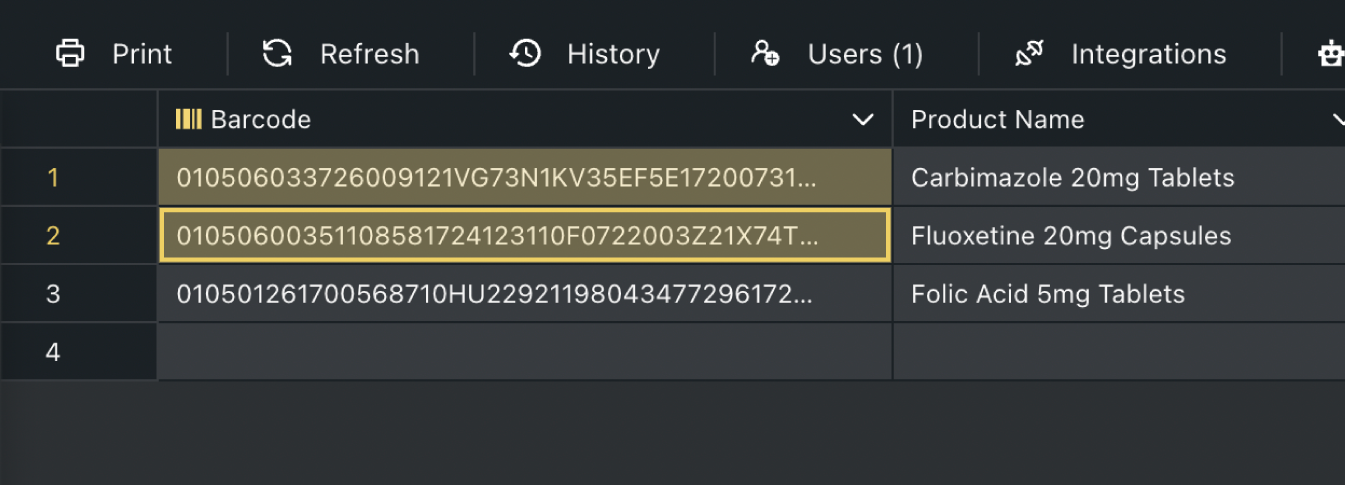
Highlight the rows you want to print - Select your preferred label design
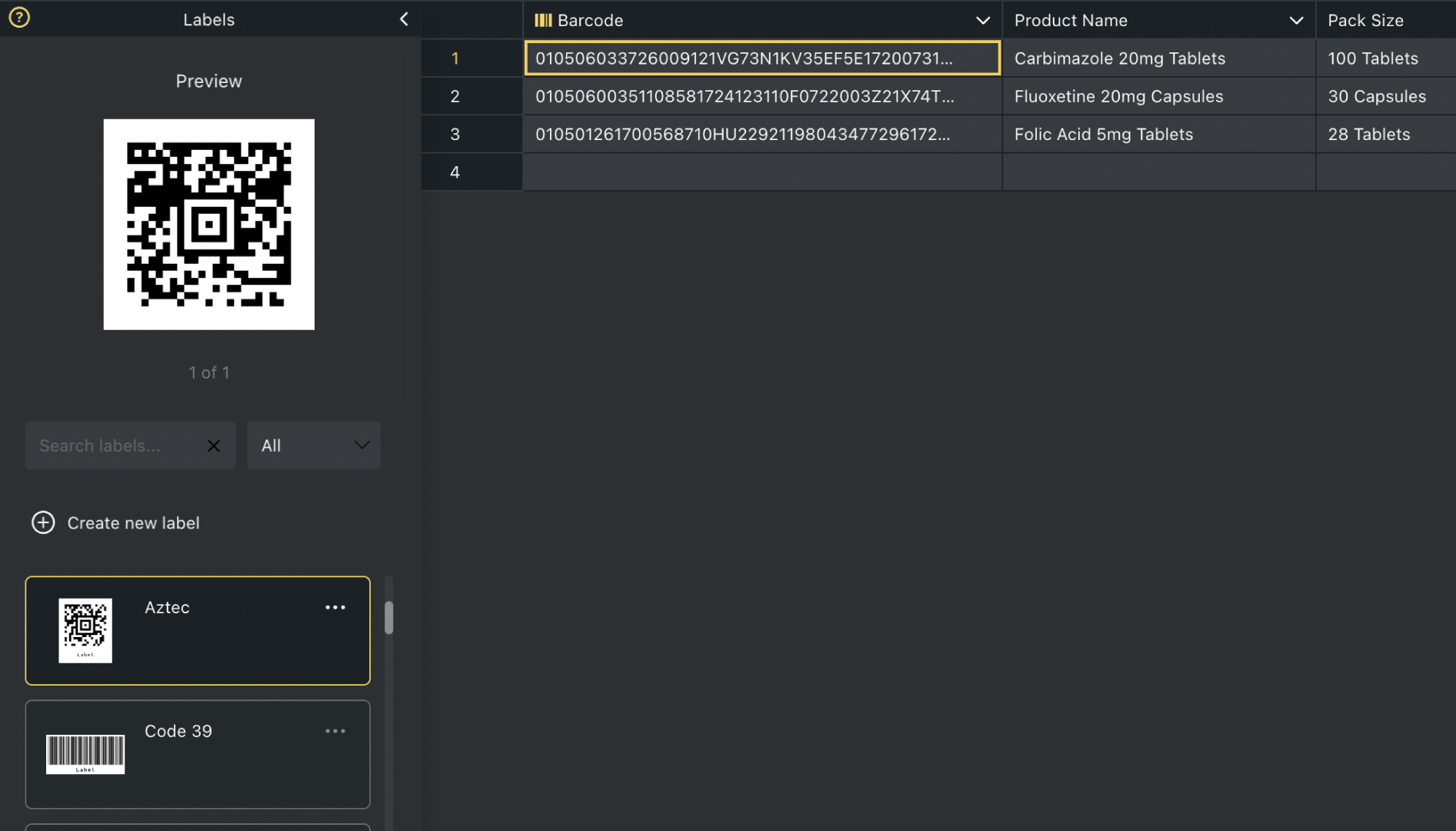
Choose the barcode label design you need - Click Print (or Map Fields) to proceed. If your data is correctly mapped, you can print immediately. If any fields in your label aren’t linked to data in your sheet, you’ll be prompted to map them through the Map Fields menu before printing
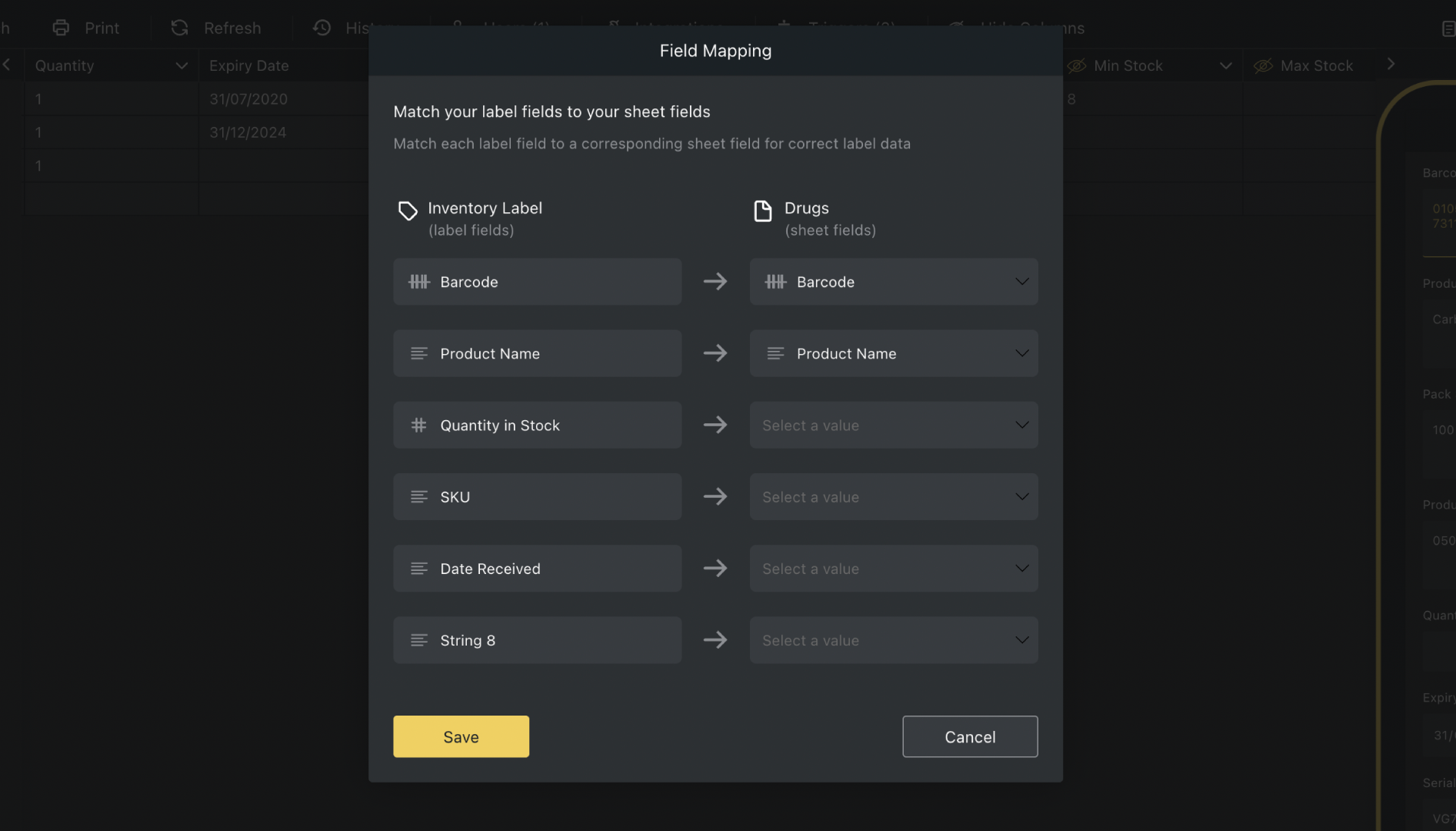
Use our field mapper to match data from your Orca Sheet - Once you’re happy with your label, click print and select the label type that best matches your labels
- If you’d like to download as PDF, click ‘Print Labels’, choose how many labels you’d like per page and click ‘download’.
- Once you’re happy with your selection, hit print, and you’re done.
Tip: You can download barcode labels as an SVG to send to a designer or professional printer when you click ‘Download Images’.
Printing Barcodes Directly via the Orca Scan Mobile App
Open the item you’d like to print a barcode for by scrolling through your sheet on the mobile app or using the search bar.
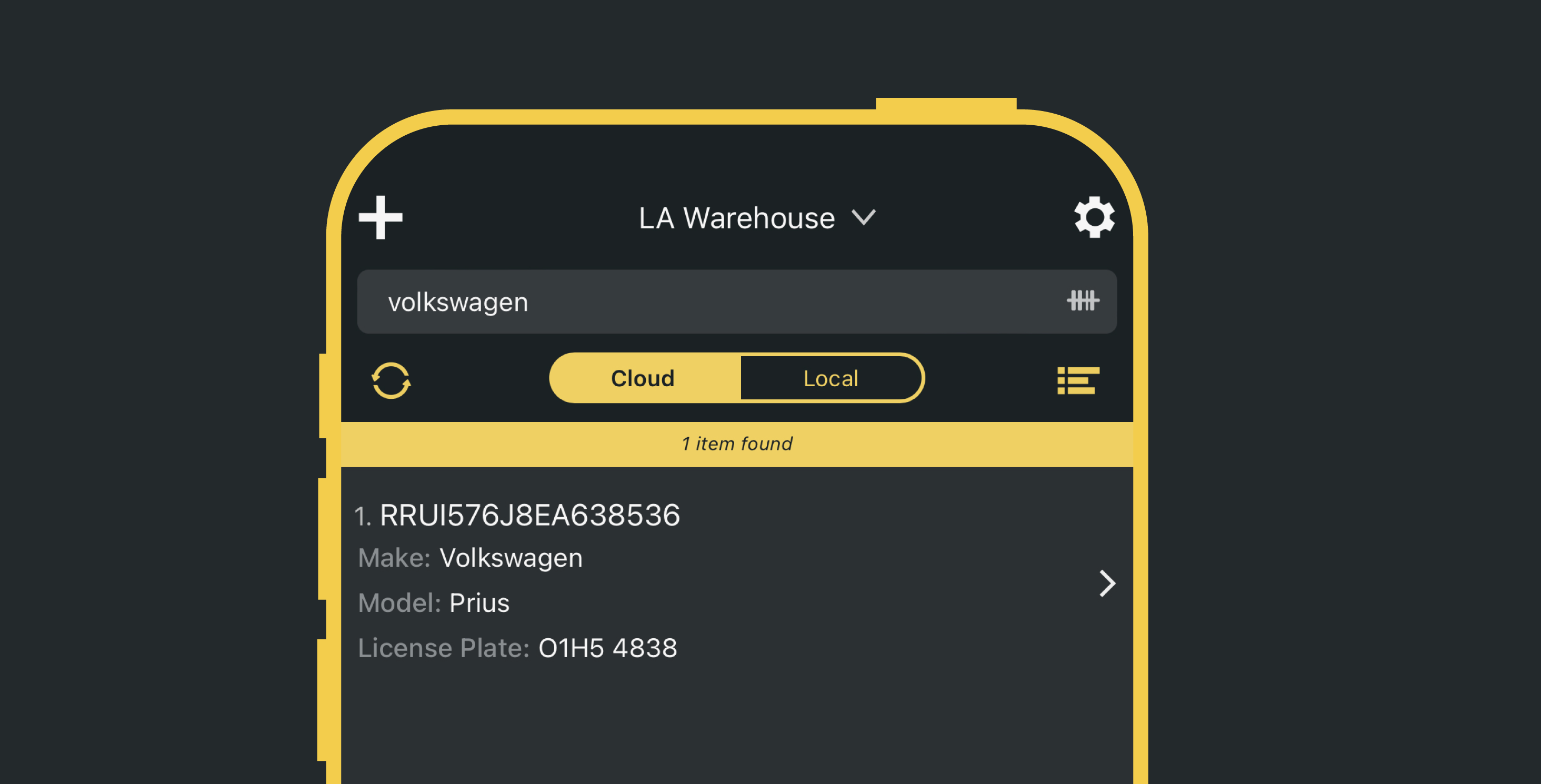
Tip: Make sure the column (field) is set to ’Searchable in mobile’ in the web app, and if more information is needed, enable ’Show in mobile list’ for the relevant fields
To print, simply:
- Tap the print icon next to your barcode field. If your barcode field is missing, ensure ’Hidden in mobile’ is turned off in the web app.
- Select your preferred label design (e.g., QR Code, Code 139). If you choose a label that requires specific formatting (e.g., 12 digits), edit it via the web app
- Choose your printer, paper size and scaling
- When you’re happy, hit print.
Recommended Label Suppliers for Your Barcode Labels
The barcode printing feature was developed using genuine DYMO and Avery labels, so we recommend working with compatible printers, including wireless label printers for flexible deployment. You can purchase Avery labels at avery.com and DYMO labels at dymo.com.
Useful Keyboard Shortcuts
| Action | Description | Shortcut |
|---|---|---|
| Copy | Copies the selected text or item to the clipboard. | Ctrl+C |
| Paste | Pastes the copied item from the clipboard. | Ctrl+V |
Further Resources and Support for Your Barcode Label Design
- Supported Printers
- Scan barcodes directly to Excel
- Get started with the web app
- Learn about supported hardware scanners
Questions about barcode labels?
We’re always happy to help, chat with us live or drop us an email.
