When scanning barcodes and collecting data, you often need to capture the same value multiple times. Pinning a value to a field lets you enter it once and have it automatically set on future scans.
How to Use Pinned Values
1. Add the Value You Want to Repeat
The quickest way to use the feature is to scan your first item, add the data needed and decide which fields you want to repeat as you scan.
2. Pin the Value to The Field
Tap the cogwheel on the right side of the field you want to repeat and tap Pin value.
3. Unpin the Value When Finished
Once ready to move on to another project, location or order ID, simply tap the cogwheel again and “Unpin value”.
Tapping cogwheel on a field Selecting ‘Pin value’ to activate
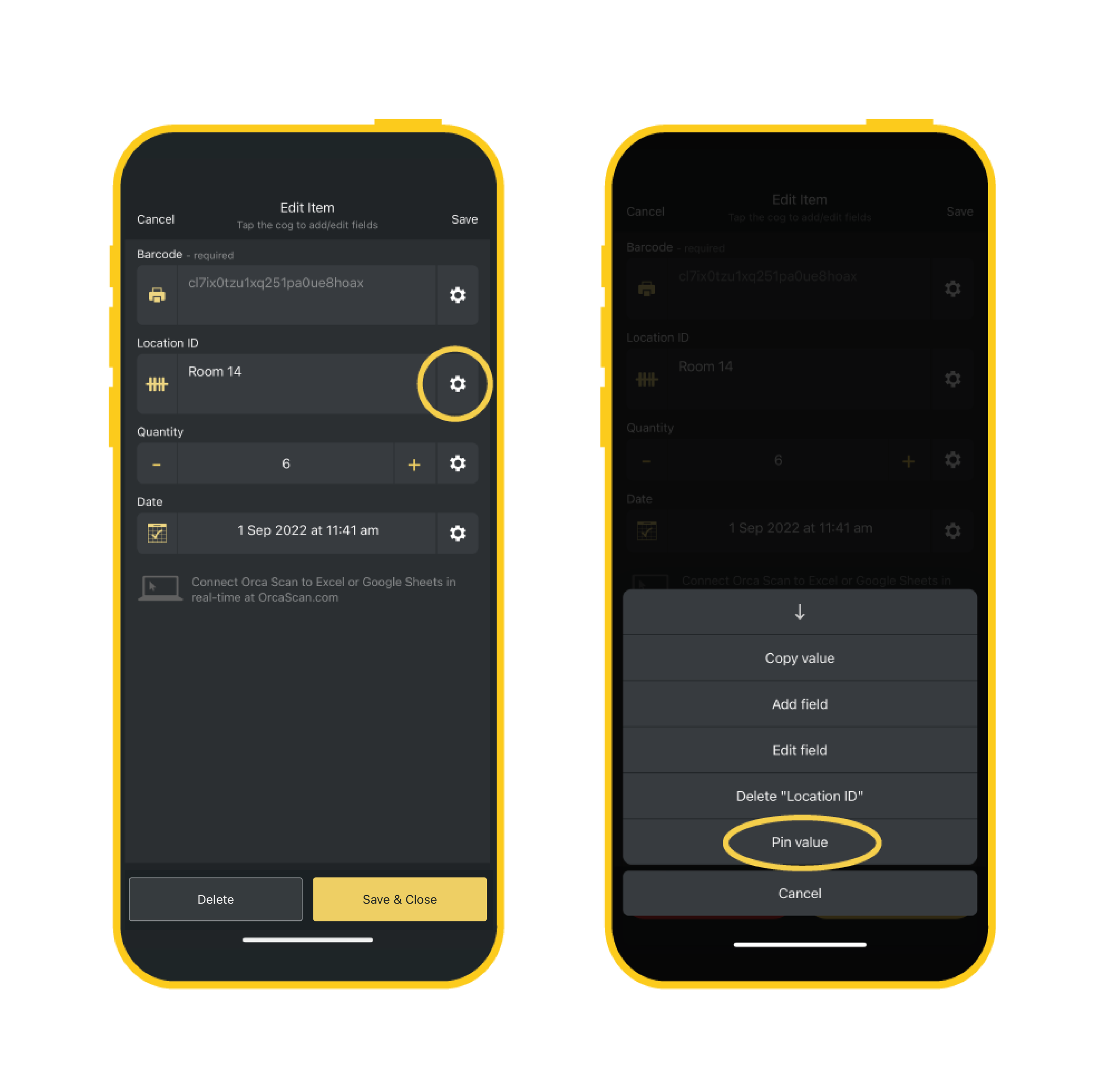
Pro tip: Use Continuous Scan Mode
To remove the need to open the details screen and click save for every scan, you can turn ‘continuous scan’ ON and turn ‘Add details after scan’ OFF under settings.
When to Use Pinned Values
Picking Items Off An Order or Shipment
When sending or receiving goods, you often record the order ID or supplier name for that movement. Pin it and scan all the items under that shared field.
Location-Based Asset Tracking
When entering a room or building, you could enter the room number once and scan all the assets that are based in that location. It could also be useful for assigning conditions to the equipment.
Section-Based Inventory Counts
Scan the warehouse sections or aisle number, pin it and scan all the inventory under that section.
Next steps
- Get started with the web app
- Scan barcodes directly to Excel
- Learn about supported hardware scanners
Questions about the Pinned Values?
We’re always happy to help, chat with us live or drop us an email.
