Investing in technology and office equipment can be a significant expense for your business, ranging from $500 to $5,000 per employee per year, without even considering stationery costs.
Our Office Equipment Solution is a hassle-free way to track your company’s assets, like laptops and tablets, using your smartphone. Say farewell to inventory headaches and take back complete control of your valuable equipment.
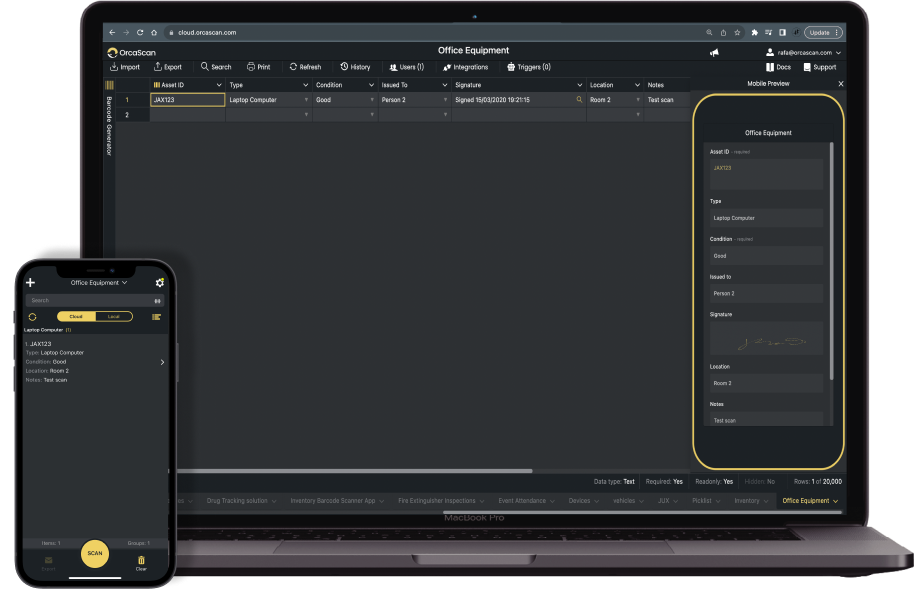

To get started:
- Download the Orca Scan barcode app
- Create a new sheet using the Office Equipment Template
- Scan a barcode on a product
- Enter the quantity
- Select the item condition from the ‘Condition’ drop-down menu
- Select the Item location from the ‘Location’ drop-down menu
- Save the changes
How to track office equipment using barcodes
Our Office Equipment Solution allows you to populate the condition of the item, who it’s issued to, and where it’s located and even allows you to capture your employee’s signature to confirm they’ve received it. You can also capture the quantity of items and images too.
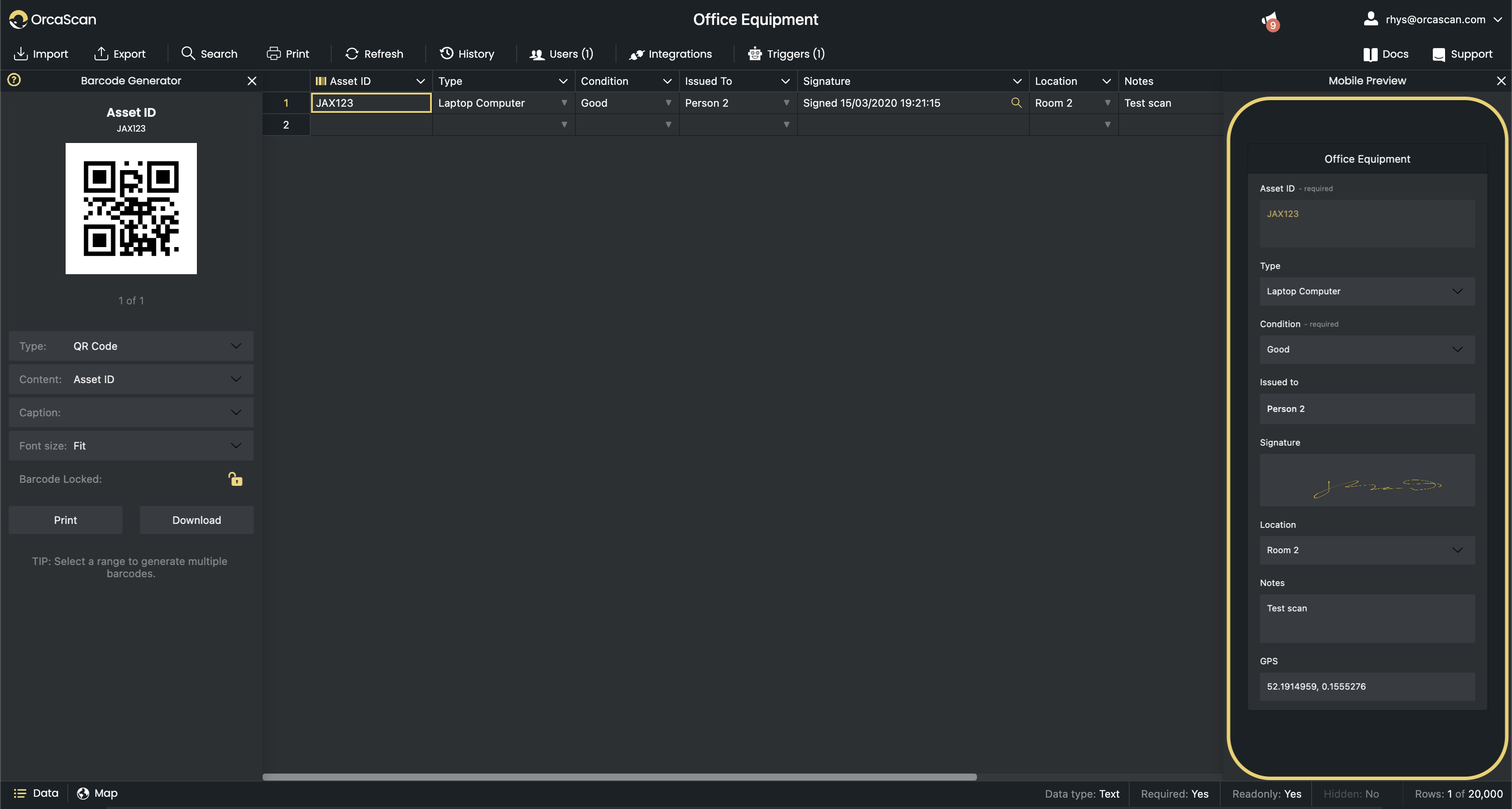
How can I assign items to a team member?
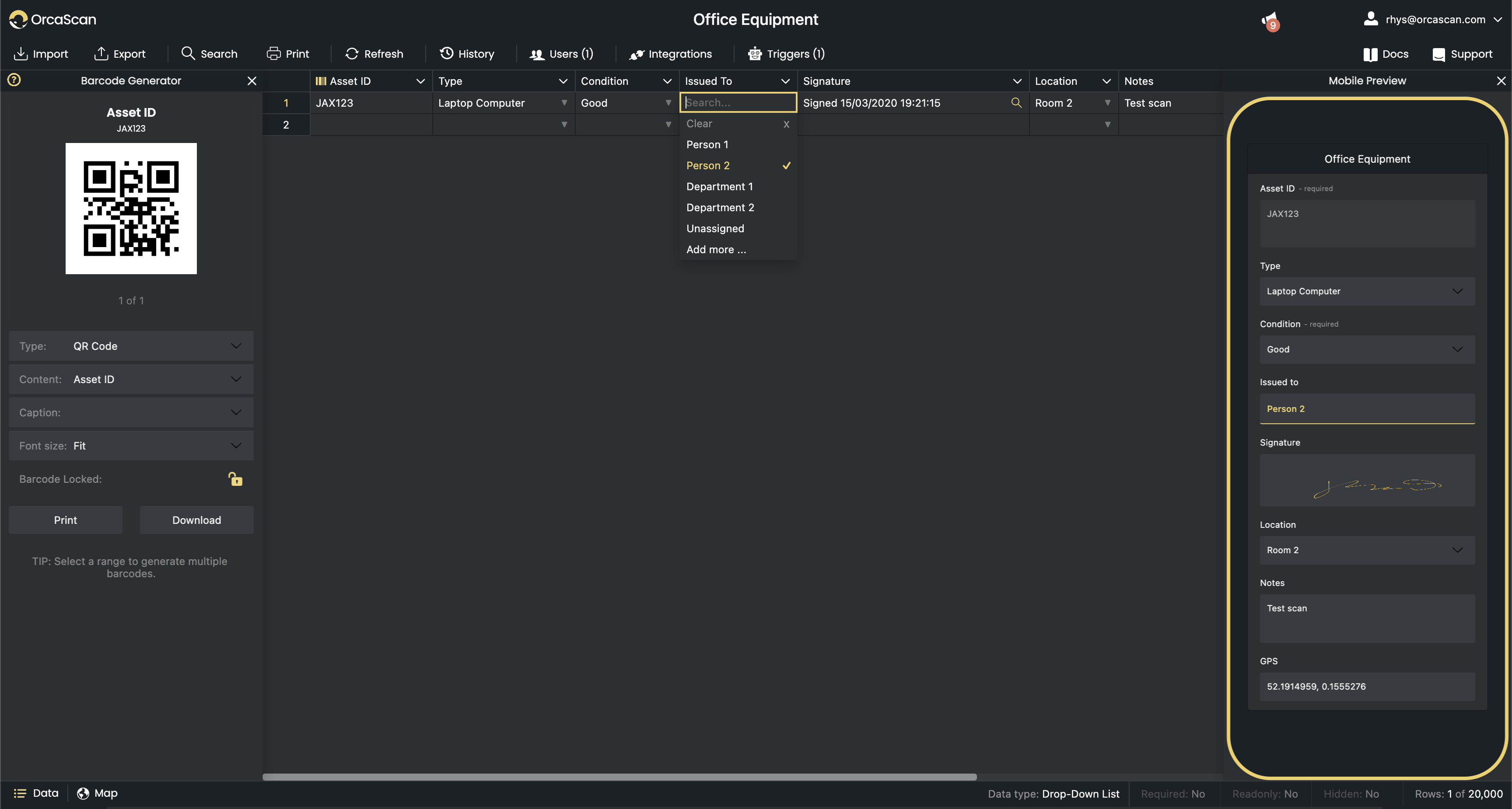
Easily understand who has what equipment by assigning each item to a team member. All you have to do is…
- Scan the Asset ID
- Select the name of the colleague you’re assigning to from the ‘Issued To’ drop-down menu
- You can also identify the location of the item in use from the ‘Location’ drop-down menu
- Save and close
How can an item be unassigned?
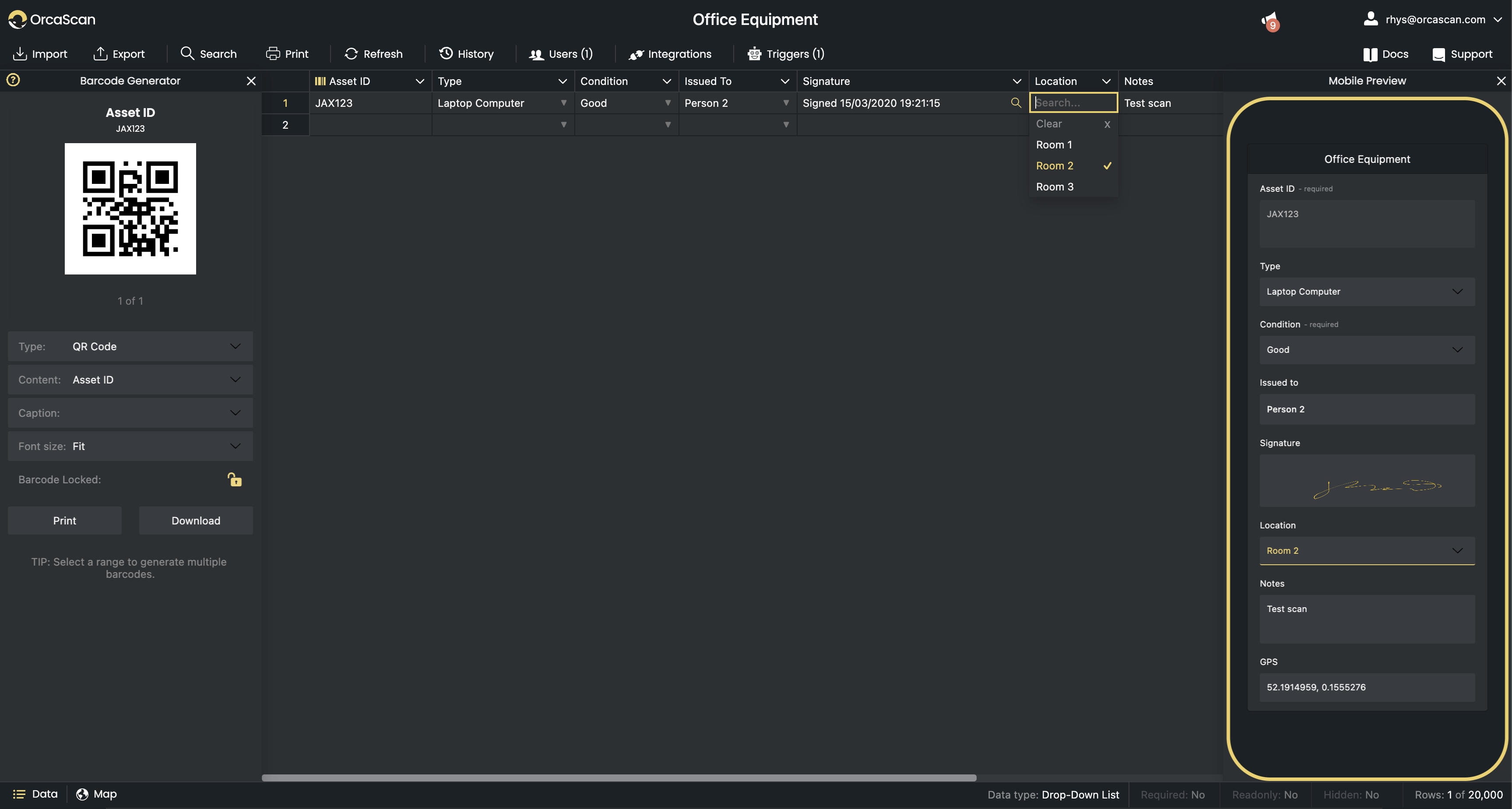
If your team member is changing jobs or working on a new project, they may no longer need the equipment that was assigned to them. To update this, all you need to do is….
- Scan the Asset ID
- Select Unassigned from the ‘Issued To’ drop-down menu
- Identify the location of the unassigned item using the ‘Location’ drop-down menu
- Save and close
Can I capture and record additional information?
Yes. Orca Scan is a fully customisable barcode scanner app; you can add fields to capture additional data such as text, photos and even GPS locations. Our solutions have been designed to act as a starting point; you can expand upon it as your tracking process evolves.
What other features can I use?
- ⌛ Using the History Log, you can choose a single item and see its historical record, the condition, who it has been assigned to and where it is located in chronological order.
- ⬇️ You can use Triggers to be notified when an item needs to be repaired or stock levels are running low.
Why is tracking your office equipment important?
By proactively tracking your office equipment, you can:
- ⬆️ Increase the visibility of assets across your organisation
- ⬇️ Reduce costs by avoiding unnecessary purchases
- ❌ Prevent theft by correctly monitoring the usage of company assets
- 📝 Maintain accurate records of equipment usage and conditions for insurance claims
- 💼 Stay compliant with office regulations such as PAT testing
- 💡 Create a transparent and accountable environment
- 🔧 Reduce costs by preventing equipment downtime
- 🔎 Improve productivity and reduce time spent looking for equipment
- 📈 Prime your business for growth and expansion

What barcodes does Orca Scan support?
Orca Scan can decode and track a variety of 1D, 2D and 3D barcodes from Universal Product Code (UPC) to DataMatrix and QR codes. Get a complete list of supported barcodes here.
You can use dedicated hardware from companies like Zebra, Datalogic and Honeywell to track these or install the Orca Scan app onto your phone or tablet 🤳
What if an office item does not have a barcode?
For items that do not have a barcode, you can generate and print barcode labels from the Orca Scan app by following these steps. 👇
- Tap the + icon in the top-left corner
- Tap the settings to the right of the barcode field ⚙
- Tap generate a new barcode
- Tap the cog to the right of the barcode field again
- Tap print barcode
- Select barcode type (QR codes are easier to scan)
- Tap print to send to your printer
- Tap ‘Save & Close’
However, if you have a lot of barcodes to print, you might find it easier to generate and print barcodes using the Orca Scan web application.
Office Equipment Tracking Questions?
Our goal is to simplify barcode tracking and make your day easier. If you have any questions about how this solution could meet your needs, book a free implementation call, and we’ll help you get set up.
