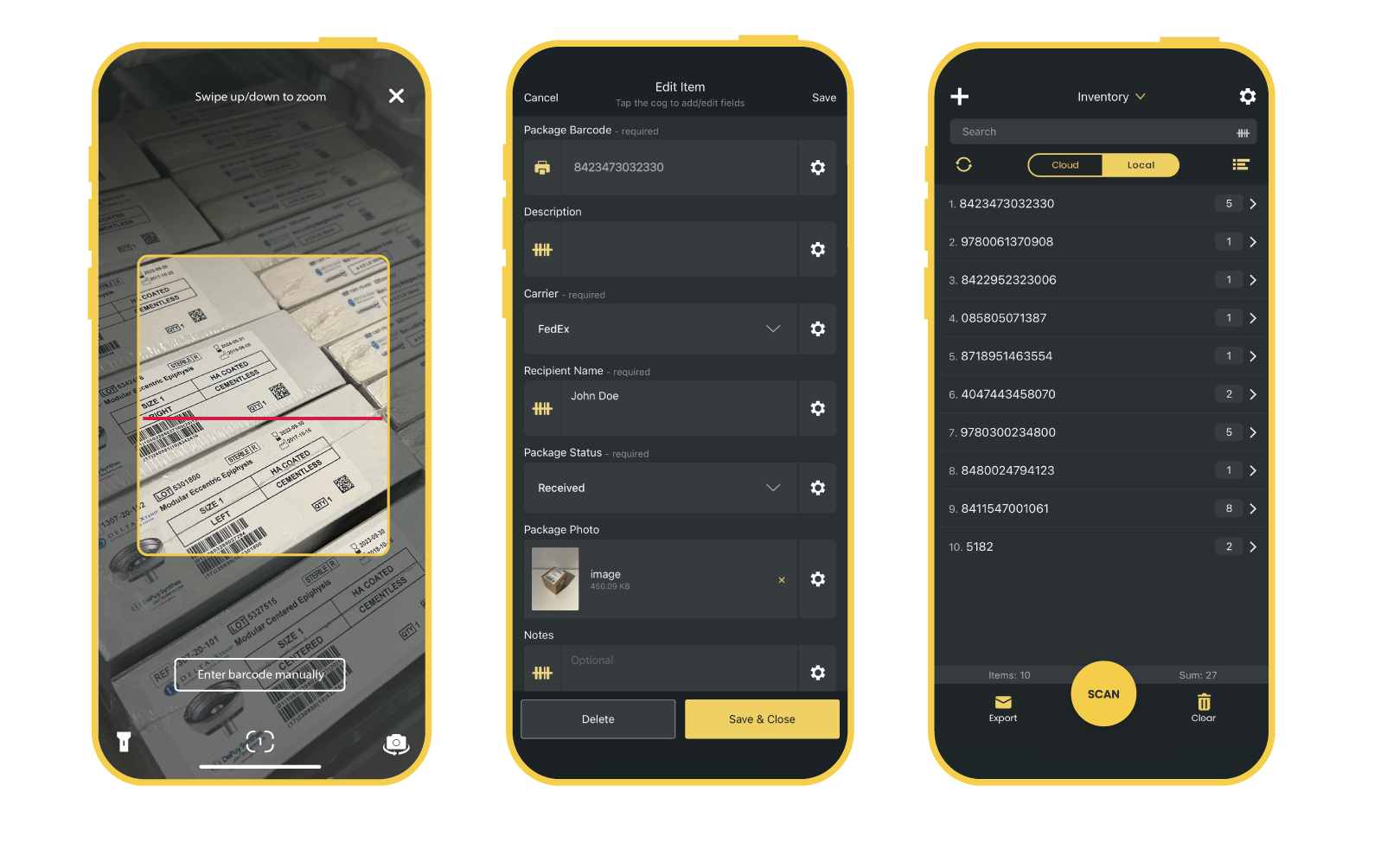
The Orca Scan mobile app is used to quickly get a custom barcode scanner up and running on mobile devices and Android-based hardware scanners, capturing richer data to sit alongside scanned barcodes, such as photos, GPS locations, date and time stamps, and many more!
Getting Started with Orca Scan
To access all features of Orca Scan, you’ll need to set up a subscription. This can only be done at cloud.orcascan.com.
Using the Orca Scan Web App
To unlock the full potential of Orca Scan, some tasks are best performed on the Web app. Head over to orcascan.com to:
- Import data and manage users
- Create views, triggers and data sources
- Design barcode labels and view assets on a map
- Set up integrations with tools like Google Sheets and Excel
- Automate workflows with Zapier, Make and other apps
- Connect to analytics platforms like Power BI, Tableau, Data Studio, or our API
For step-by-step instructions, explore our guides and learn how to get started with the Web App.
The Basics
To get started with the Orca Scan mobile app, simply… 👇
- Download the Orca Scan application on iOS, Android or supported hardware from the relevant app store
- Log in or create an account via the mobile app or Orca Scan web app
- Scan a barcode and enter any relevant information
Great! Now let’s explore the mobile interface to uncover the many features, and find out where they live.
Scanning barcodes
As soon as you log in to the mobile app, you’ll be presented with a large scan button. Once pressed, you’ll activate the scanner using your mobile’s rear camera as the default. You can use the bottom right button to switch between the front and rear cameras.
Some top tips:
- If the environment is a little too dark, tap the bottom left button to turn on the camera flash (this will only be available for the rear camera). To exit, hit the ‘X’ button in the top right corner
- You may notice a feature to enter the barcode manually - this is handy when a barcode is broken
- The button towards the bottom of the app with a number inside allows you to toggle between different barcode-scanning frames
When you’re ready, scan a barcode, fill in the required fields, save and close.
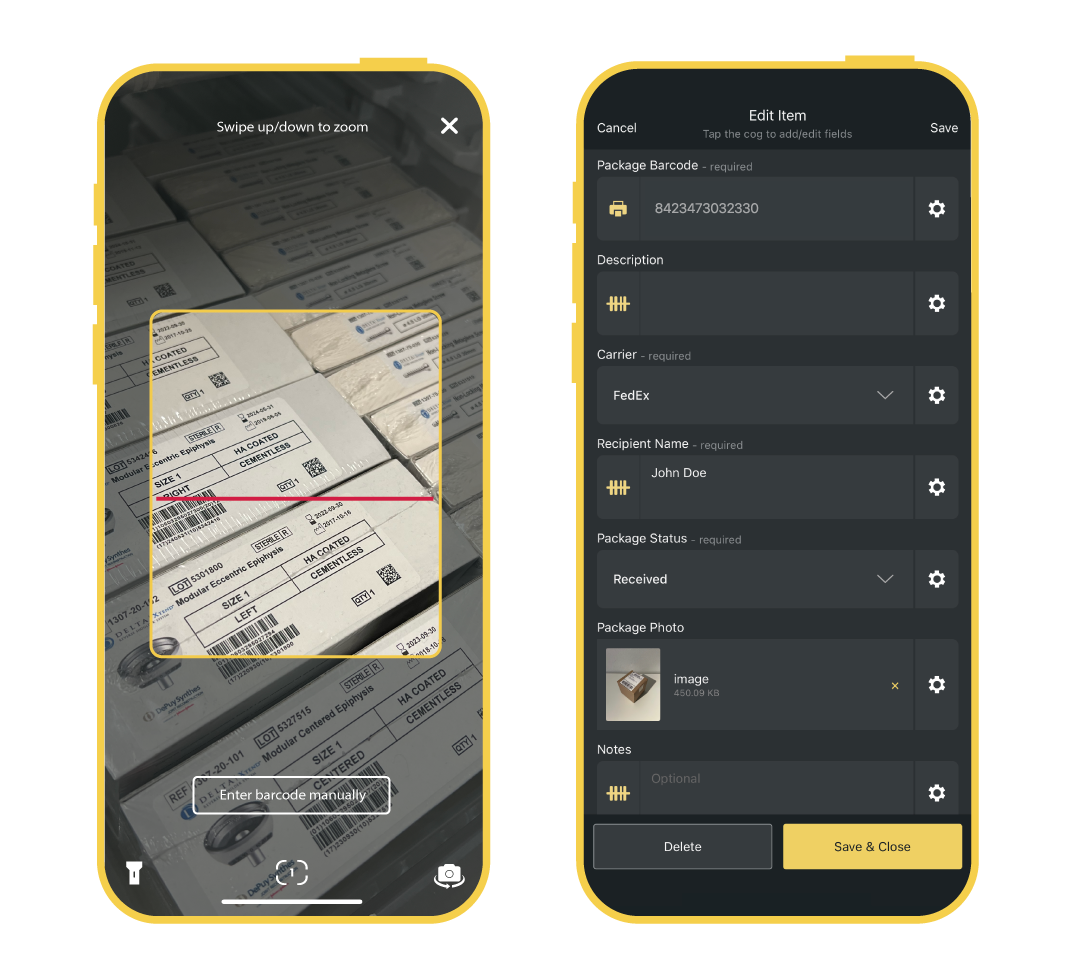
Adding items
To manually add an item without scanning, simply hit the ‘+’ button to show the ‘Add item’ menu along with all of the available data fields - tap the field and fill key in the required data, then save and close.
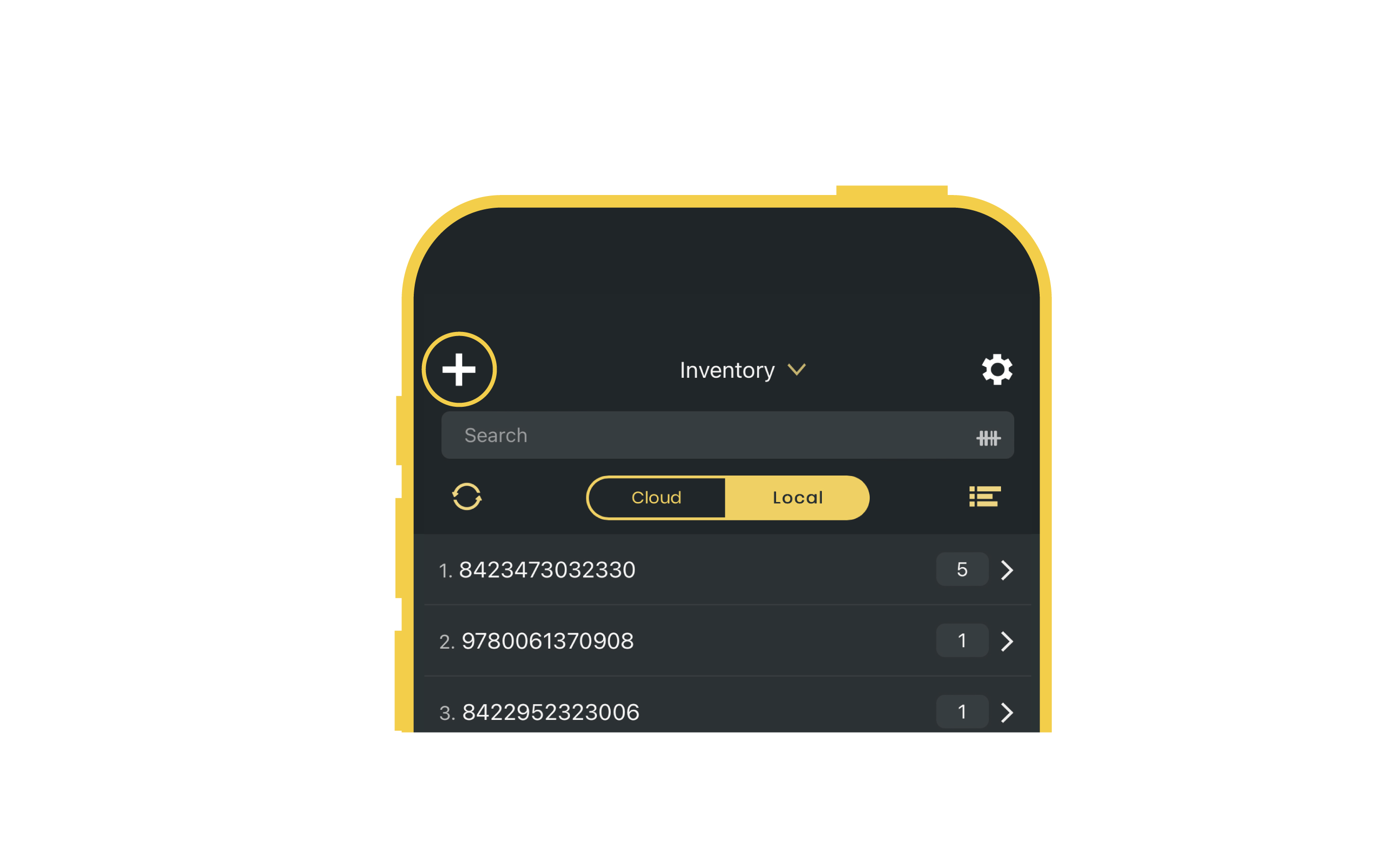
Creating and Switching Sheets
Creating a sheet is easy. Towards the top of the mobile app, you’ll see the name of your current sheet with a dropdown icon. If you tap this, you’ll see a list of all of your sheets - to switch sheets, just tap the one you want to work on and to create a new one, hit the ‘Add’ button on the top right and select the template you wish to use.
To delete or rename the sheet, tap the ‘Edit’ button on the top left. This will show a “-” button next to the sheet names. To delete a sheet, tap this and to rename a sheet just tap the sheet name… and viola!
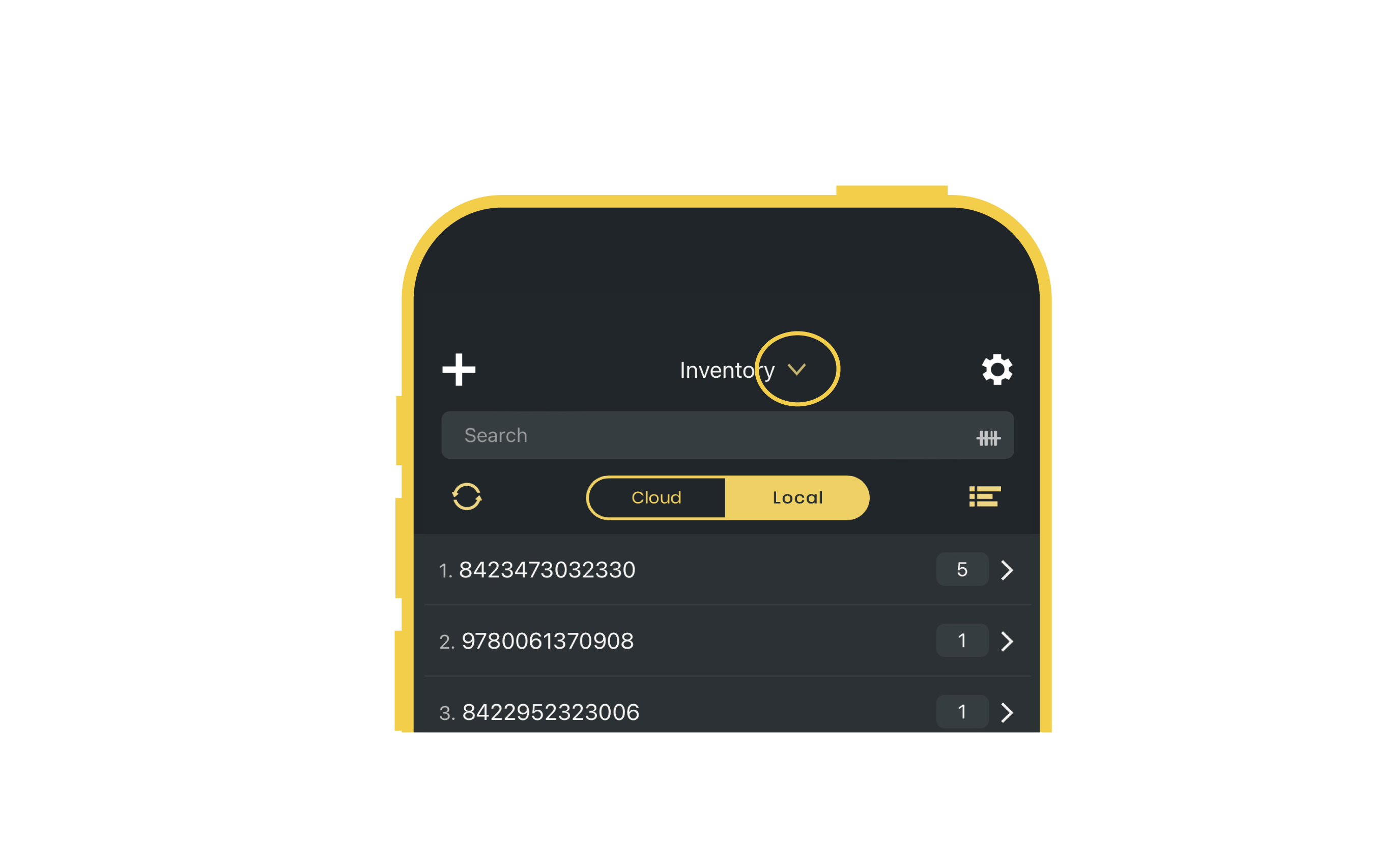
How do sheets work?
Orca Scan was designed around the concept of a spreadsheet, each sheet acts as a separate database with custom data entry fields you define. The data entry fields become columns in the exported spreadsheet.
How is my data stored?
Your data is securely stored in the cloud, enabling synchronisation across multiple devices for hundreds of users. This also allows you to easily integrate your data with other systems you love.
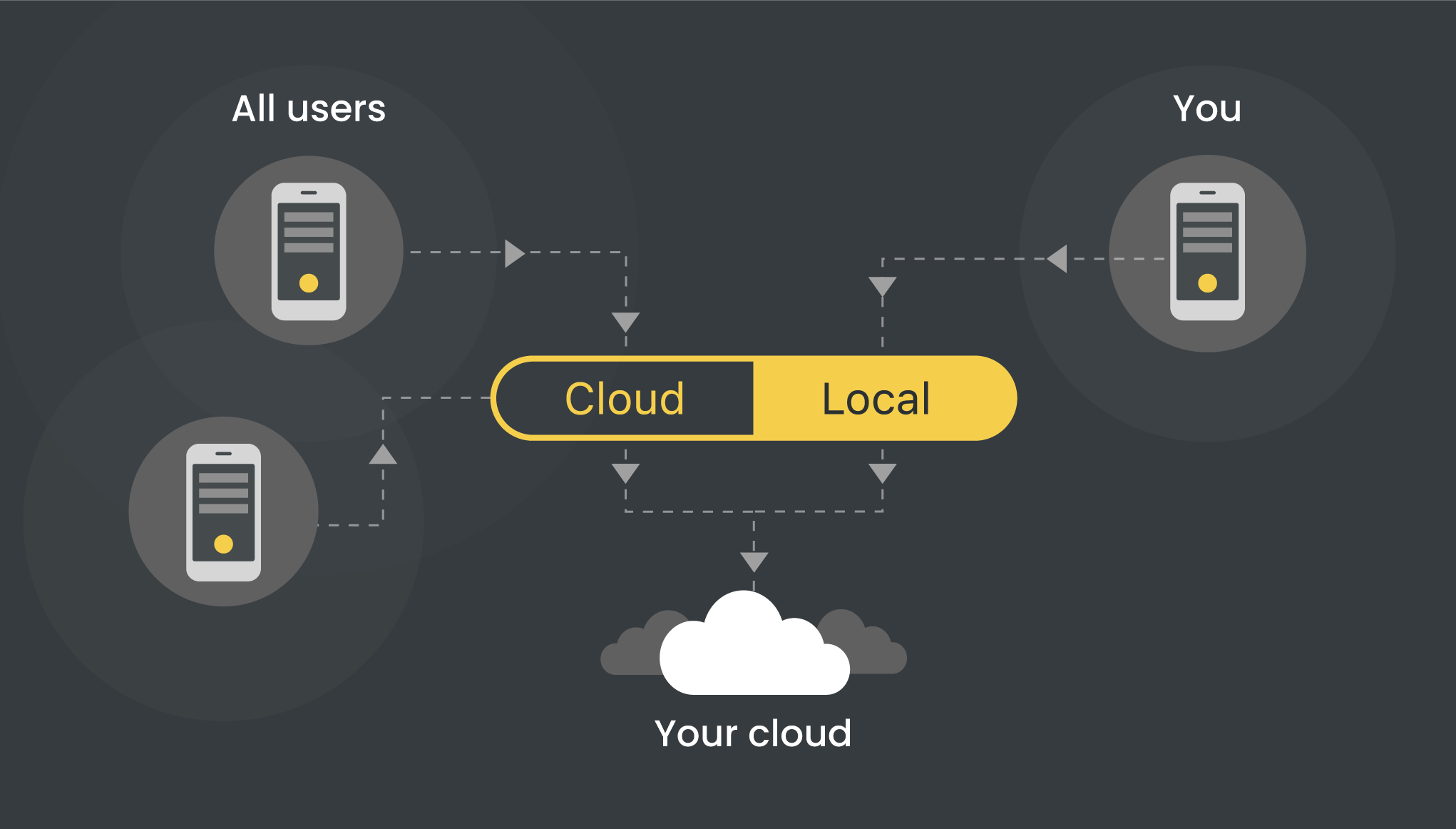
The mobile app provides two tabs, Cloud and Local, to help you manage your data:
- Cloud Tab: Displays scans from all users and devices
- Local Tab: Displays scans from your device and provides access to data even when offline
These tabs offer a clear view of who is scanning data into your sheet and ensures you can continue working, even without an internet connection.
Sheet permissions
The person who creates the sheet is considered the owner and has full access to modify the sheet. When adding users to a sheet to collaborate, you can control who can add/edit/update using sheet permissions. There are four permissions Can update, Can delete, Can export and Can admin:
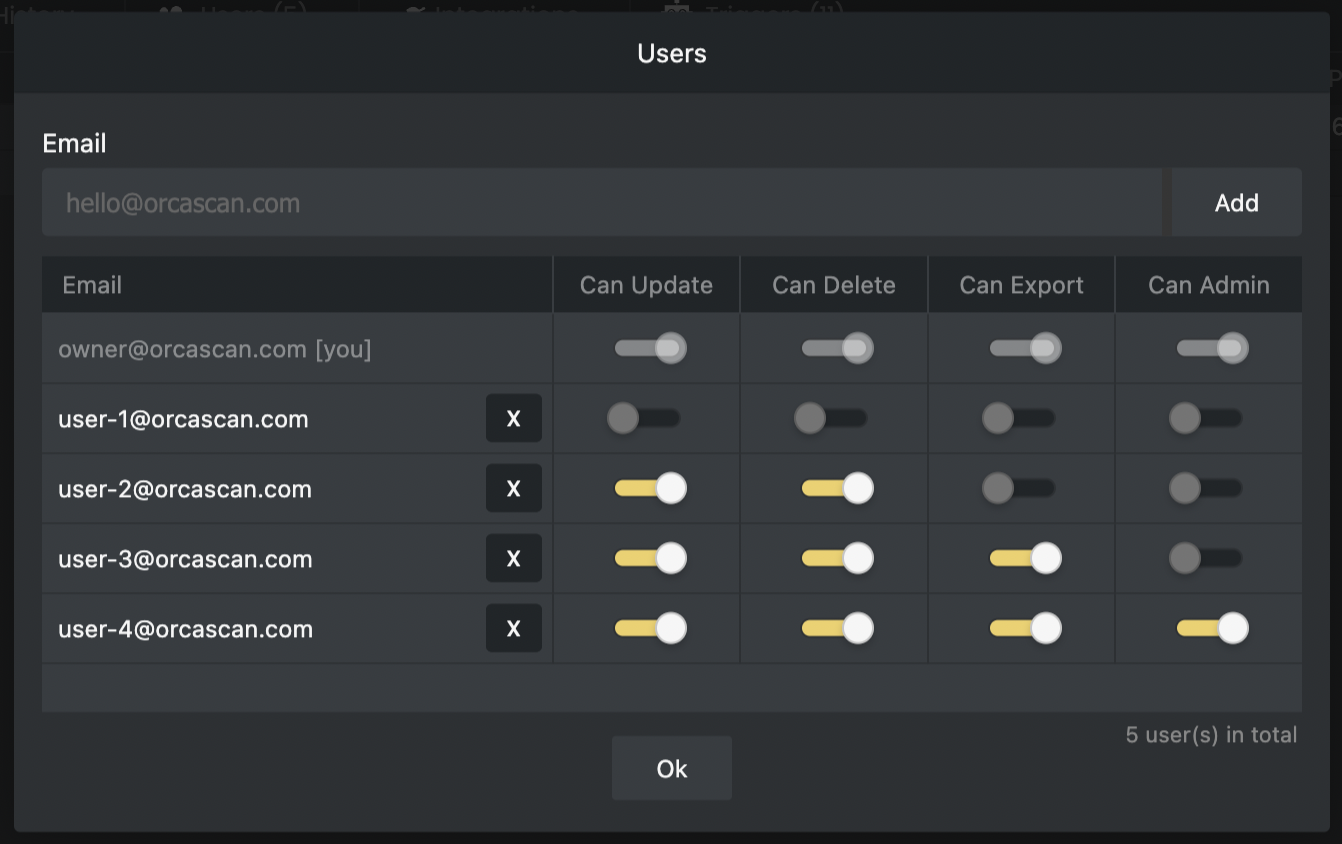
| Description | Permission |
|---|---|
| User can add, update, delete, export and alter sheet structure | Can Admin |
| User can export sheet data from both the web and mobile | Can Export |
| User can delete an item from the sheet | Can Delete |
| User can make changes to existing data and add new items | Can Update |
Learn more about adding users and setting user permissions.
Creating and editing data fields
To add and edit new data fields, there are three ways to go about it:
- Tap the ‘+’ button on the top left of the app to add a new item, then hit the cog icon in any item field to bring up a set of item options – here, you should see ‘Add field’ and ‘Edit field’ options
- As soon as you scan a barcode, you’ll be presented with an ‘Edit item’ menu; tap the cog icon on any field to show the item field menu and select either ‘Add field’ or Edit field’
- This one will only work if you have scanned a barcode already - see the list of barcodes that have been scanned and tap an item. Once you’ve tapped an item (it doesn’t matter which one), you‘ll see the ‘Edit item’ menu. Select either the ‘Add field’ or ‘Edit field’ option
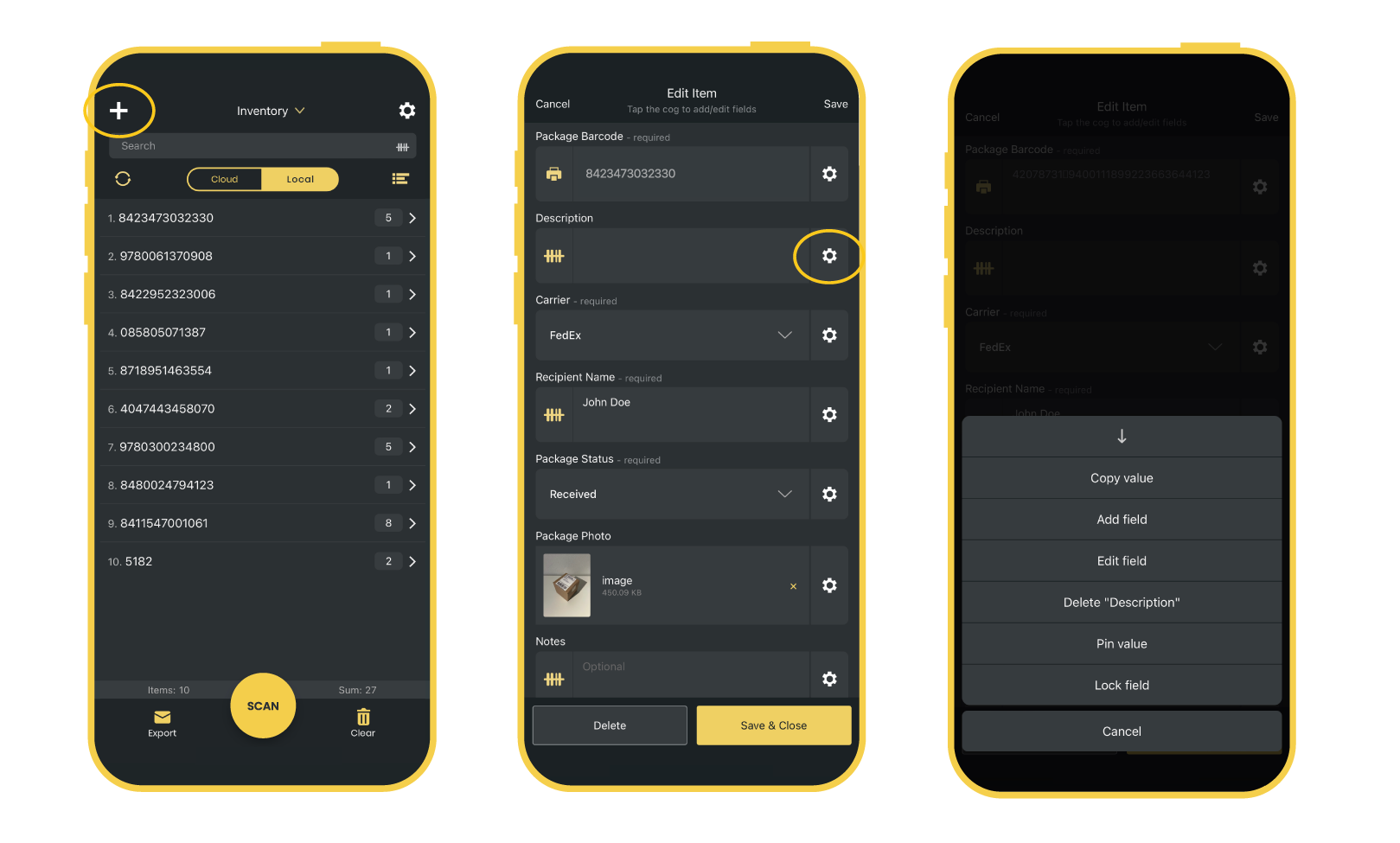
Searching data
As your barcode data grows in Orca Scan, you’ll need to search through it from time to time. To do this, simply tap the search bar at the top of the app and search for what you need.
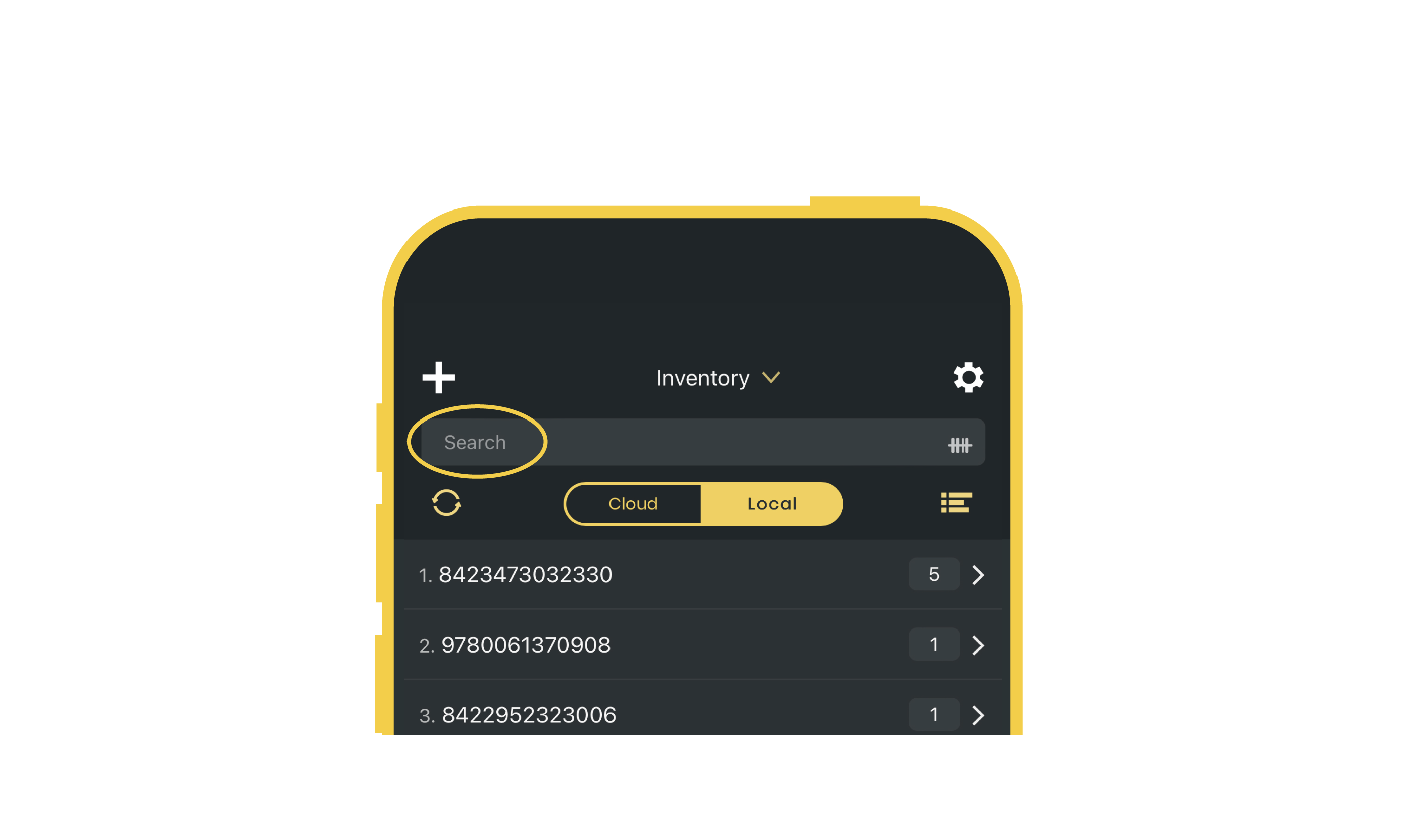
Arranging data
Underneath the search bar, is a sorting icon; tap this to load up the ‘Sort by’ and ‘Group by’ options. You can either sort or group your data by whichever data field you have available in the sheet.
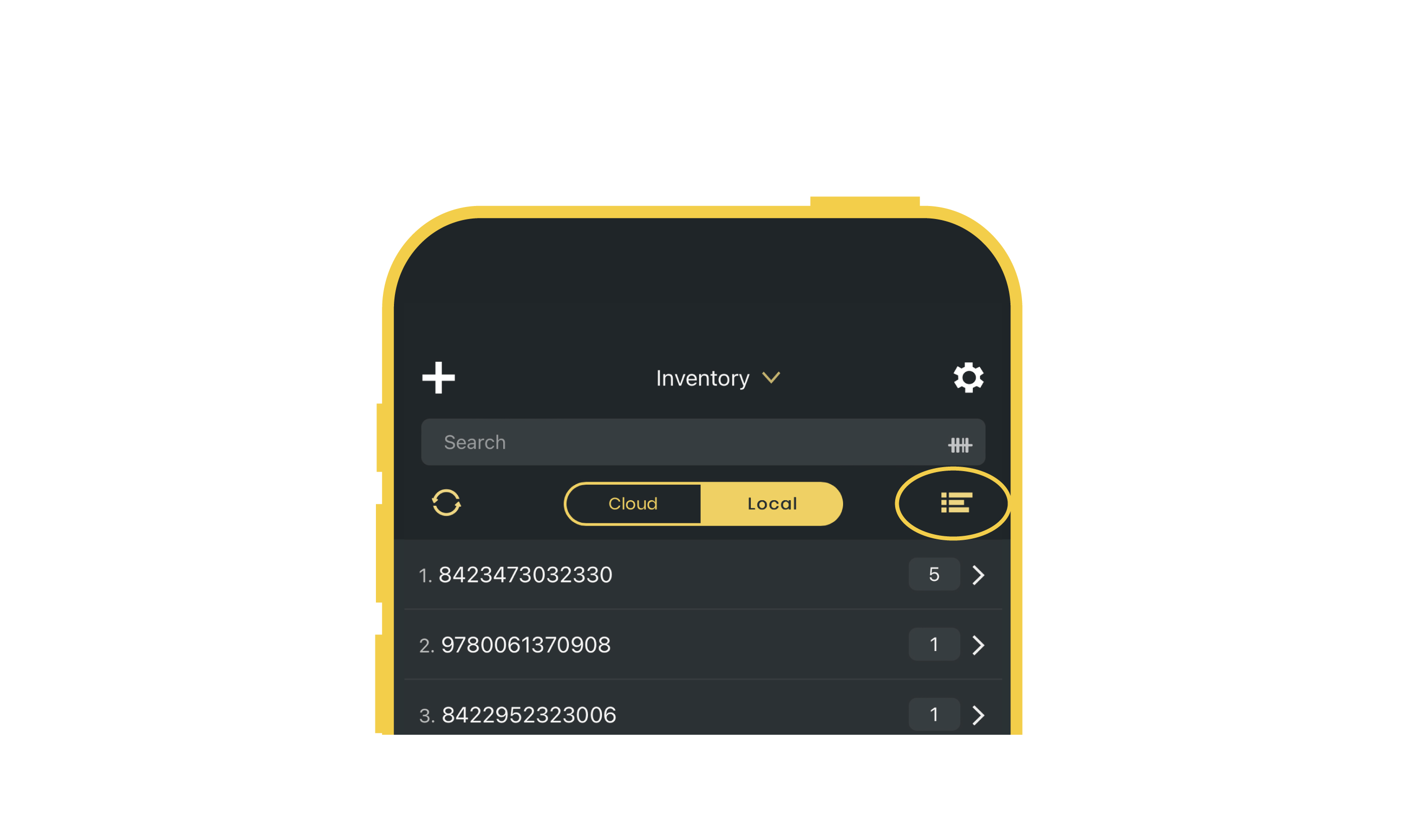
Clearing data
If you need to clear the sheet without deleting it and its data fields, simply hit the ‘Clear’ button in the bottom right of the app to load up two options; ‘Clear Quantities’ and ‘Clear Data’.
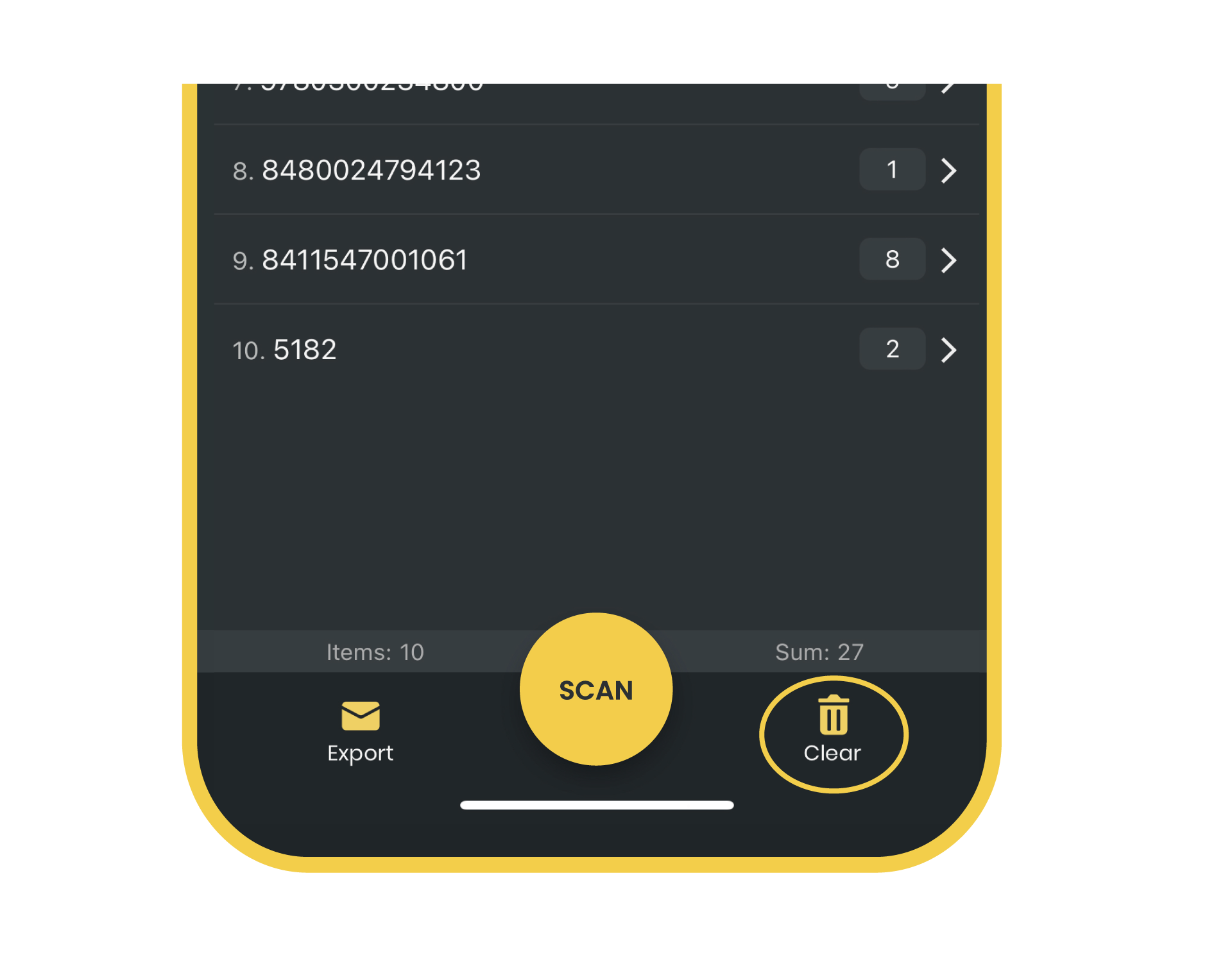
Adding users to a sheet
First, you’ll need to bring up the sheet options by tapping the dropdown icon next to your sheet’s name, then tap the ‘Add users’. To complete this step, you may need to log in to the Orca Scan web app and upgrade your account, based on how many users you need.
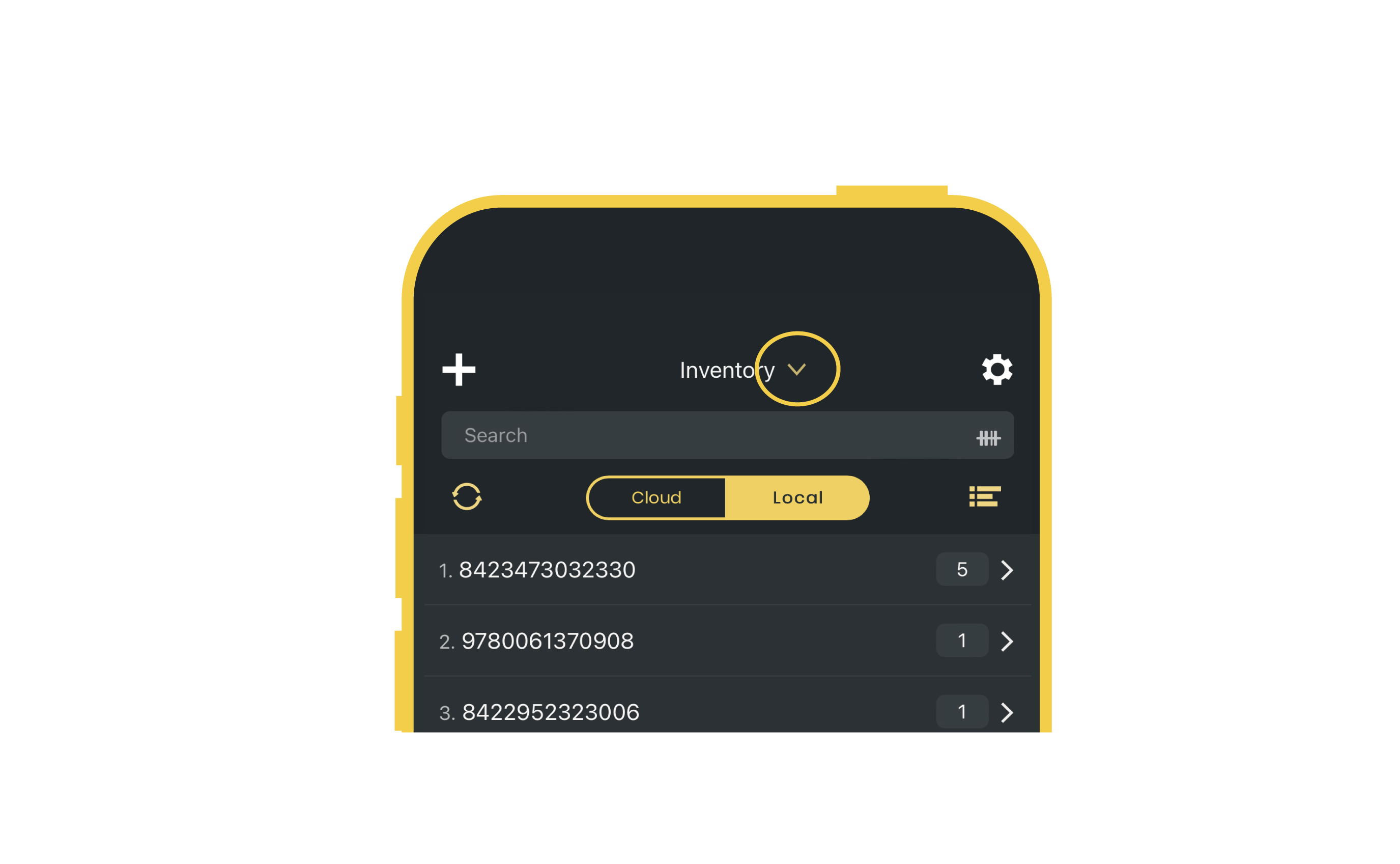
Exporting your data
By hitting the export button on the bottom left of the screen, you’ll be presented with options to send as an email, share via…, open as a file or print. Sending as an email or opening as a file gives you the flexibility to choose the file format (Excel, CSV, HTML, JSON or XML). Sending via an app of your choice will export the data as an Excel sheet, and printing will send your data ready to print.
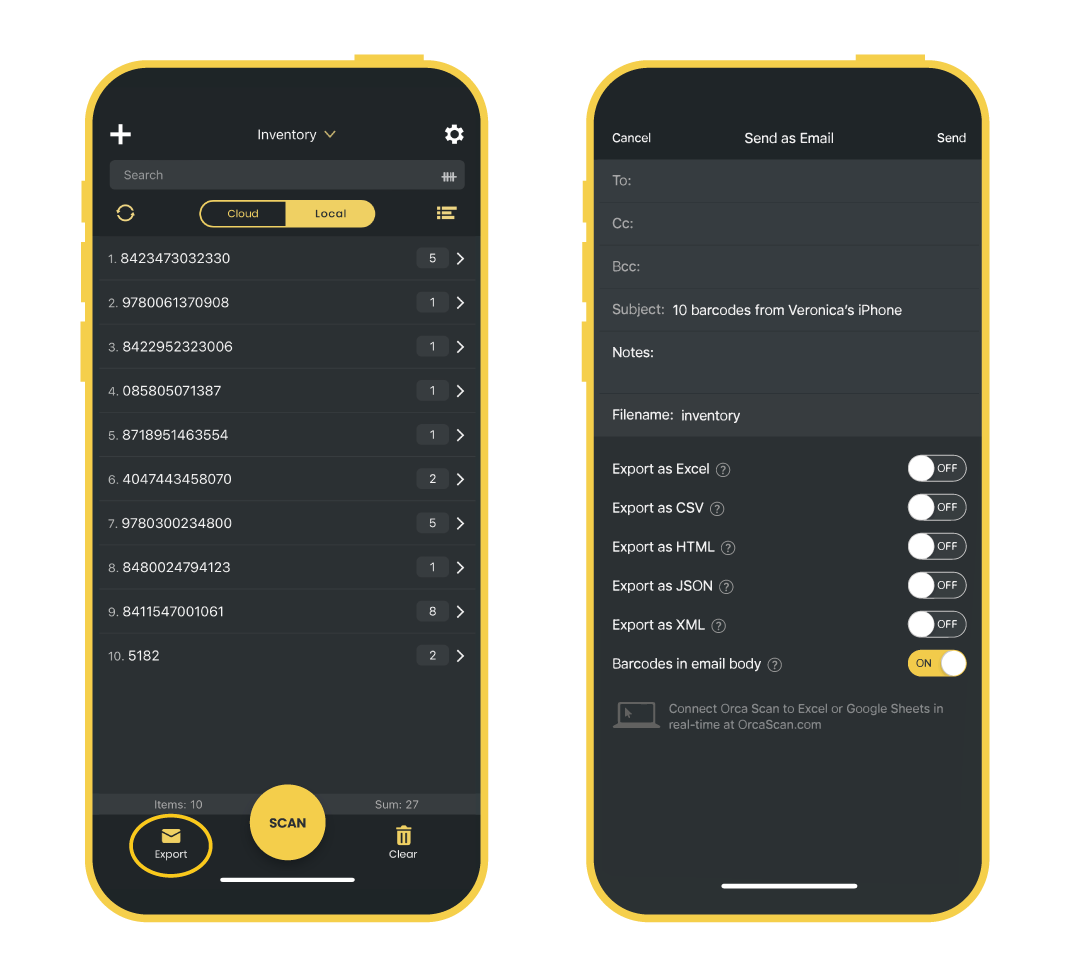
Managing your settings
In the top right of the app, there’s a settings cog icon. By tapping this, you’ll be able to access the following:
- Switch between light and dark themes
- Switch between portrait and landscape screen rotation to lock
- Enable the add item details menu after each scan
- Enable continuous scan mode
- Enable both vibrate or beep on a scan
- Enable the front camera as the default
- Enable a PIN to modify settings
- Enable exporting of data
- Enable opening data as a file
- Enable clearing quantities
- Enable adding fields
- Enable editing fields
- Enable deleting fields
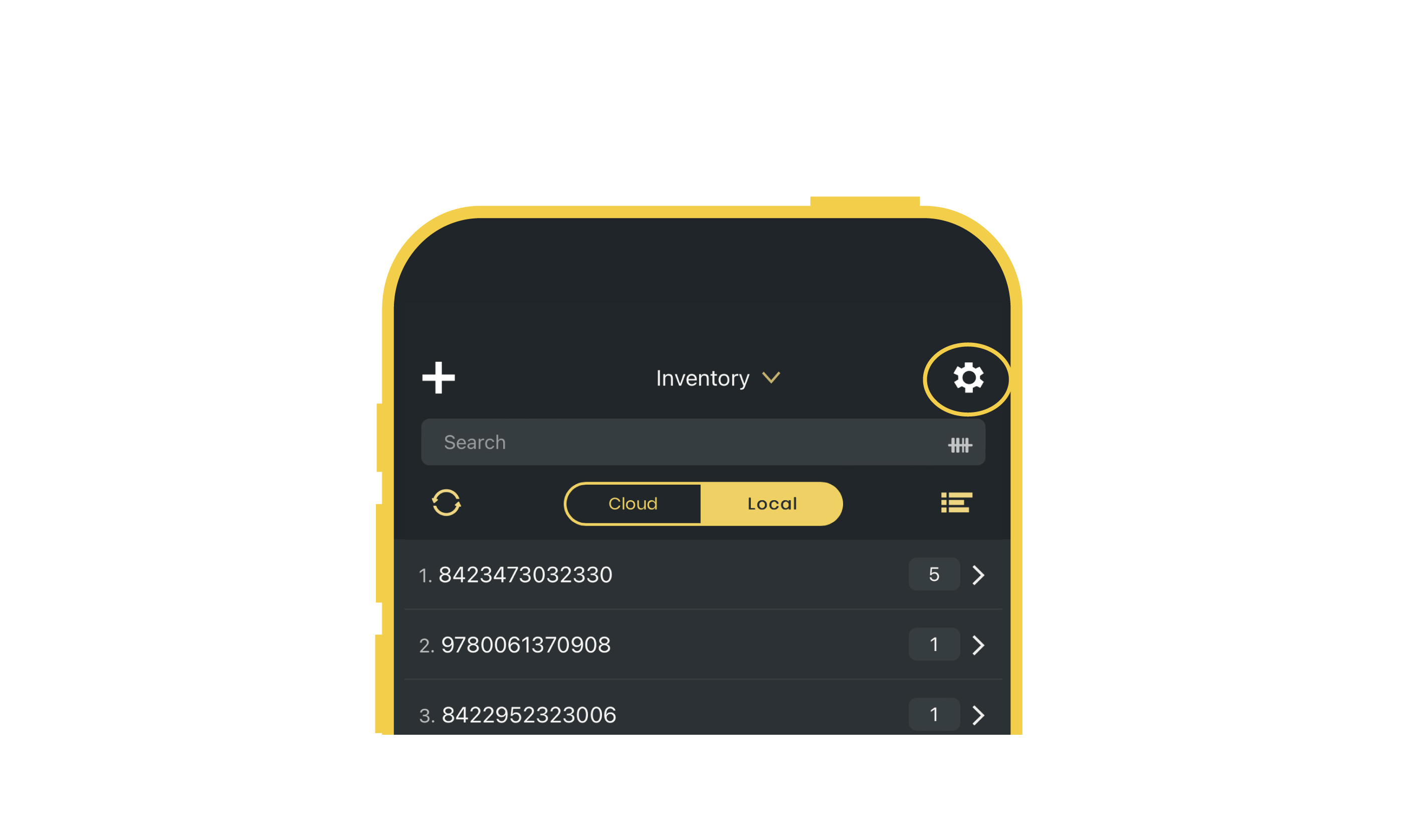
Supported barcodes
Here’s a list of all of the supported barcodes (also known as symbologies):
| Barcode Type | Android | iOS | Hardware / Bluetooth scanner |
|---|---|---|---|
| Code 39 | ✔ | ✔ | check manual |
| Data Matrix | ✔ | ✔ | check manual |
| Code 128 | ✔ | ✔ | check manual |
| PDF417 | ✔ | ✔ | check manual |
| EAN 8 | ✔ | ✔ | check manual |
| ITF | ✔ | ✔ | check manual |
| Aztec | ✔ | ✔ | check manual |
| EAN 13 | ✔ | ✔ | check manual |
| Code 93 | ✔ | ✔ | check manual |
| UPC A | ✔ | ✔ | check manual |
| UPC E | ✔ | ✔ | check manual |
| QR Code | ✔ | ✔ | check manual |
Supported hardware scanners
- Symbol CS4070
- Zebra MC3300
- Zebra MC3300x
- Zebra MC3330R
- Zebra TC51
- Zebra TC52-HC
- Zebra RS5100
- Linea Pro 7i
- Datalogic Memor 20
- Honeywell CT40
- Wasp WWS650
- CipherLab RS35
- Munbyn IPDA056
- Saveo Pocket Scan
- Saveo Scan BOLT
- Saveo Scan Ring
Top Tips
1. Using continuous scan mode for bulk scanning
Speed up your workflow by turning on ‘Continuous scan’ and turning off ‘Add detail after scan’ when you only need to capture barcodes. This feature automatically saves each item, eliminating the need for manual saving after every scan. You can activate it through the settings panel in the mobile app.
2. Pinning values to repeat entries on scan
When scanning multiple items with shared attributes, such as locations or consignments, you can save time by pinning a common value to repeat automatically across all scans.
Learn more about how to pin values to fields.
Have a question about the Orca Scan mobile app?
If you want more tips or step-by-step instructions on how to use Orca Scan, check out our guides, chat with us live or drop us an email. We’re always happy to help!
